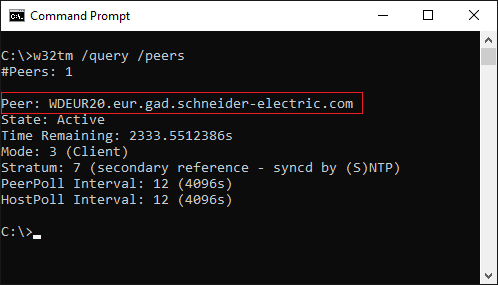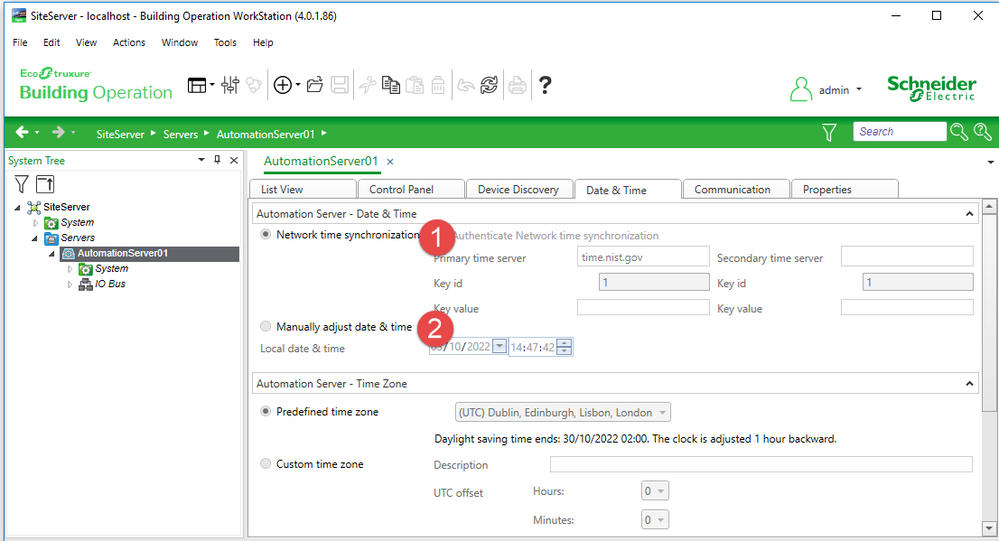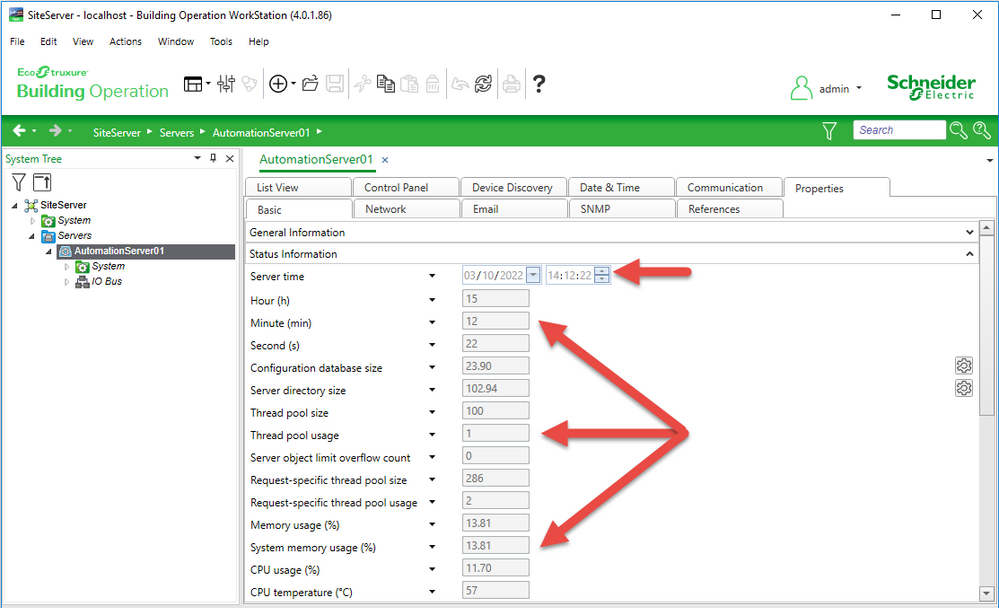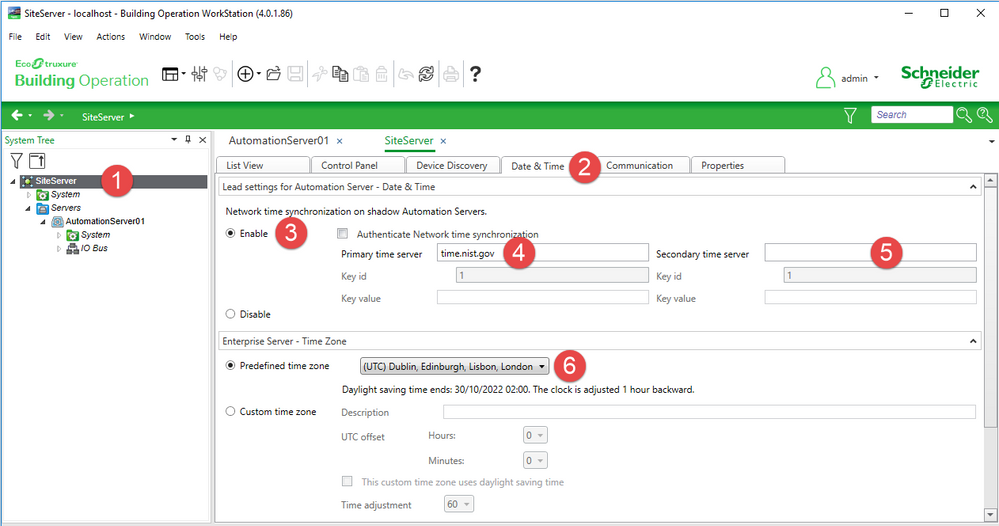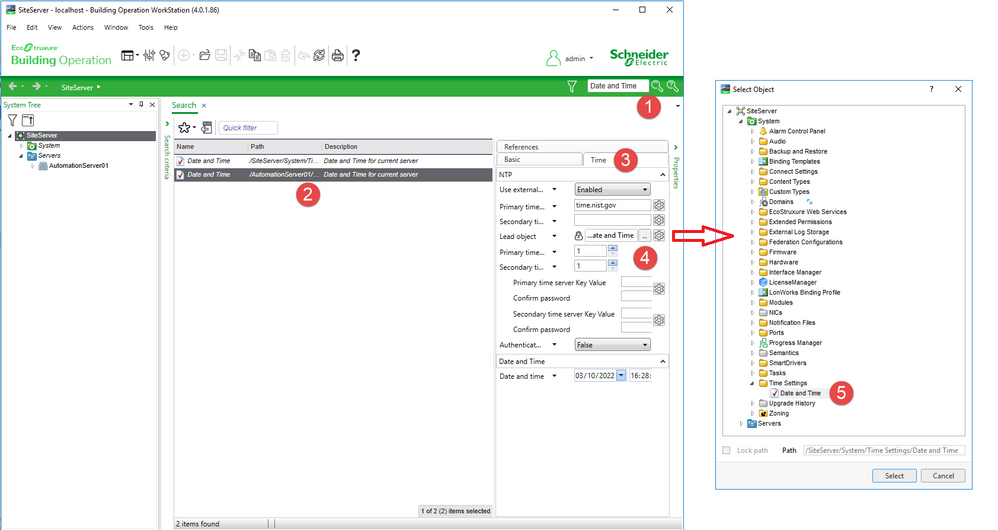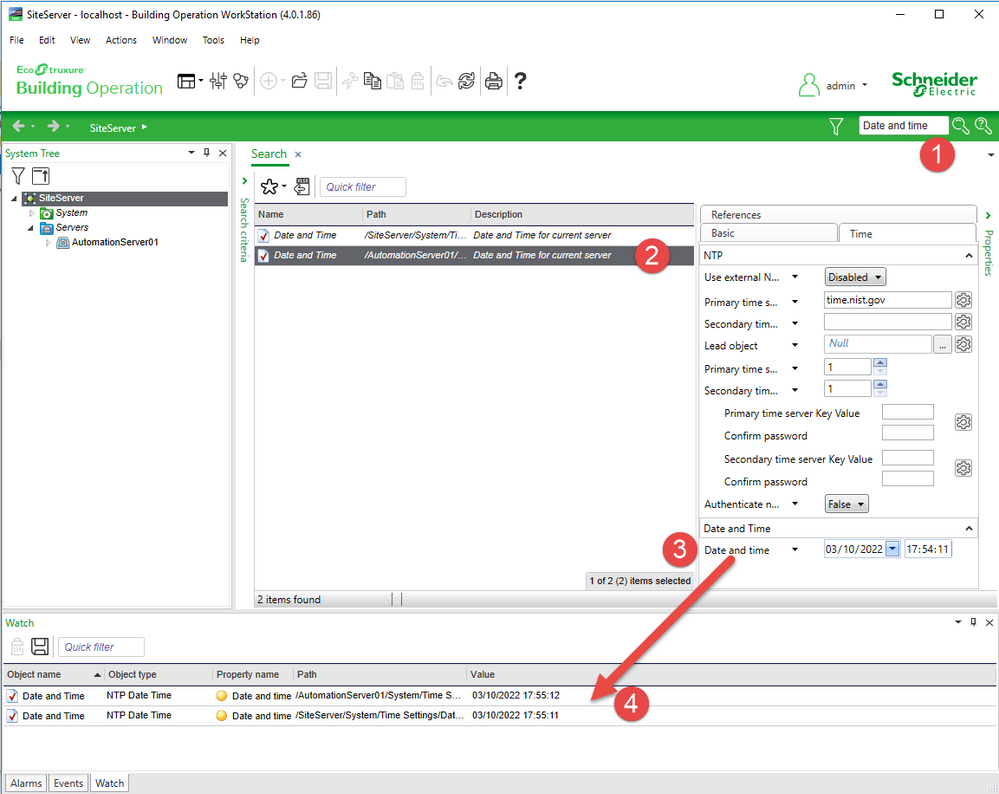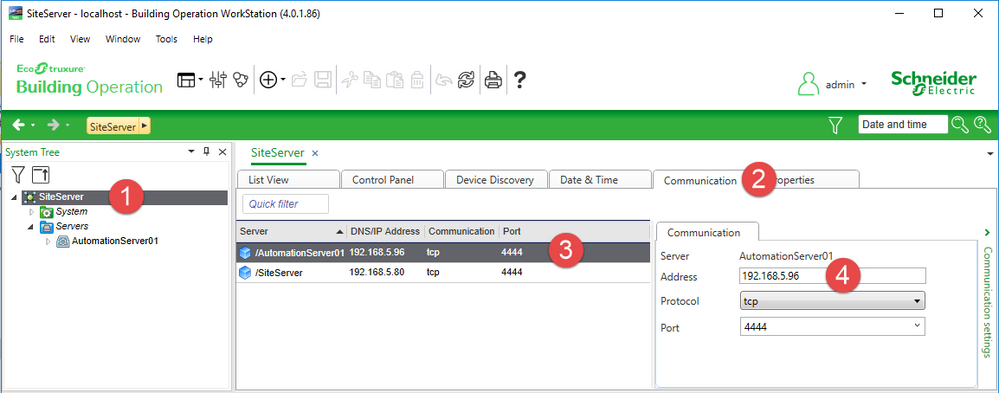Issue
Trouble synchronizing the time of the Automation Server or Enterprise Server to a NTP server or between each other
Product Line
EcoStruxure Building Operation
Environment
- EcoStruxure Building Operation Enterprise Server
- EcoStruxure Building Operation Automation Server
Cause
The Enterprise Server and the Automation Server (ASP/ASB) do not synchronize time to each other, they must use an NTP server for synchronization
Resolution
The information below is mainly concerned with synchronizing the time setting but not the actual time.
Overview
- To synchronize the server times an NTP Server will be required, they do not synchronize time with each other. A common misconception is that the Automation Servers sync time with the Enterprise Server via server-to-server communications.
- To find an external NTP server consult support.ntp.org . Alternatively, an existing internal NTP server can be used or consult Setting up a Local / Internal NTP Server to configure the Enterprise Server computer as a time server
- The time settings on the Enterprise Server are configured through the operating system settings on the computer where Enterprise Central is installed. EcoStruxure Building Operation cannot be used to configure the NTP server for the Enterprise Server. Please refer to Network Time on WorkStation, Enterprise Server, and Enterprise Central
- To find the Network Time Protocol (NTP) configured on a WorkStation, Enterprise Server, or Enterprise Central computer open a command prompt and enter w32tm /query /peers. If configured the peer NTP server(s) will be listed
- If you need to ensure an NTP server is actually running on certain IP or DNS address, please reference Ensure IP or DNS address is valid NTP server
- The time settings on the Automation Servers can only be configured via the Workstation. As per the image they can be configured to look at an NTP server (1) or set manually (2). For synchronization, they must use an NTP Server. Please refer to Network Time Server on an Automation Server on Webhelp
- Starting in version 1.5, the time adjustment depends on how much the Automation Server drifts from the NTP server. The faster the Automation Server drifts, the more frequently the time is updated. Please refer to How often will an Automation Server ask the NTP server for the time?
- If the time server is a URL, such as time.nist.gov, then it is critical that a Primary DNS is set for each Automation Server, and possibly a Secondary DNS via Device Administrator. Without a DNS, the Automation Server will be unable to resolve the URL to an IP address. Please refer to Configuring the Automation Server IP Address on Webhelp
- The time displayed for a server in Workstation (Properties -> Basic) will reflect the time zone of the local computer that Workstation is installed on. All events and alarms will be automatically modified to match the time of the workstation that was used to log into the server. The "Server time" will represent the date and time of the server adjusted to client local time zone, while the fields below "Server time" represent the settings of the Automation Server.
How to synchronize date and time settings on multiple Automation Servers
IMPORTANT: Only the time settings are synchronized via the Lead/Shadow configuration, the time itself IS NOT synchronized via the Lead/Shadow but rather by all servers synchronizing with the configured timer server.
The synchronizing of multiple Automation servers can be achieved with a lead/shadow relationship. The primary and secondary network time server settings for connected shadow Automation servers are defined on the Enterprise server. Setting up the Primary and secondary time servers in the Enterprise Server only passes those configuration settings to the AS controllers, it does not send the actual time and date value.
- Select the Enterprise server (1), click the Date & Time tab (2), select Enable (3) and enter the Primary time server (4) and, if used, the Secondary time server (5) the Automations Servers will use. Ensutre the time zone for the Enterprise Server is set correctly (6). Save the settings
- From EBO version 2.0 all Automations Servers are automatically configured to shadow the date and time settings configured in the Enterprise Server. To verify this expand the System folder of an Automation Server and select Time Settings -> Date and Time (1). Observe the Date and Time are Shadow-Read only (2), replicating the Enterprise Server settings. Attempting to change any of the settings, other than the Lead object (3), will result in an error. All the Automation Servers will be 'looking' to the same Primary (4) and Secondary time servers, i.e. they will all receive the same time and be synchronized
- Similarly, select the Time Zone (1) of the Automation Server in the System Tree; this will also be shadow-read only (2). The lead object is set to the Time Zone on the Enterprise Server (3)
- Before EBO version 2.0 the Automation Servers were not automatically set to shadow the Enterprise Server settings but this could easily be achieved en masse using Search . In the Search box in the top right corner of the Workstation, type "Date and Time" and click Search (1) to find the date and time object of all connected servers. In the Search view select the servers (2) that require their Date and Time settings synchronized to the Enterprise Server, the Enterprise Server does not need selecting. Select the Time tab (3) and then click the triple dots (4) to navigate to and select the Date and Time object on the Enterprise Server (5)
- You may need to stop and start the Enterprise server to get the configuration settings to pass down to the shadow Automation servers
Note: To set up synchronization of the time zone settings follow the above search steps for date and time but search on Time Zone
Tip/Tricks
- To see the time of on the Enterprise Server and multiple Automation Servers use the Search to find the Date and Time object (1). Individually select each server (2) and then drag the Date and Time object (3) into the Watch Window (4)
- It is the Automation Server that initiates the synchronization. To check the Automation Server communication settings select the Automation Server (1) and in the Communication tab (2) select the Enterprise Server (3) and make sure the Automation Server has the correct IP address (4)
- To check the Enterprise Server communication settings select the Enterprise Server (1) and in the Communication tab (2) select each Automation Server (3) and make sure the correct IP address is specified for each Automation Server (4).
- If a firewall exists ensure that the ports are open so the Automation Server can connect to the Enterprise Server. Please search for the EcoStruxure Building Operation IT Reference Guide on Exchange for details
Further Information Release 1.2.0 and higher
- Until the time is set, b3 data will not update in the Watch Window
- Until the time is set, BACnet COV will not be functional
- Automation Server time does not synchronize directly with the Enterprise Server. Instead, all servers can synchronize to the same accessible time server
- To adjust the Automation Server time, time zone, and DST, access to the Automation Server is through a WorkStation