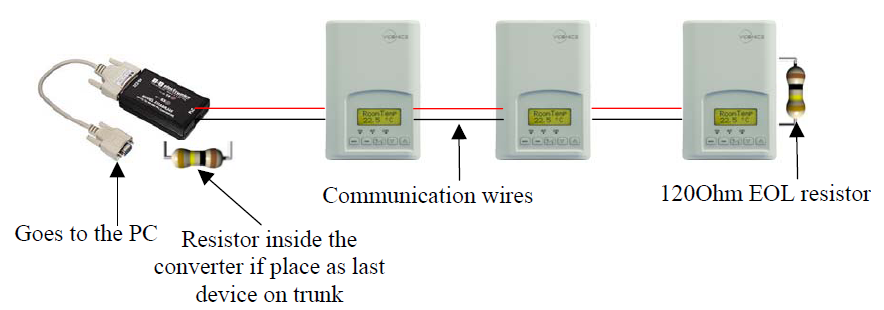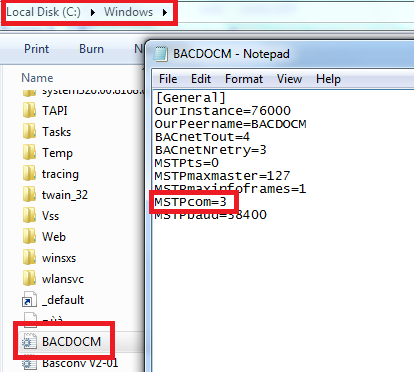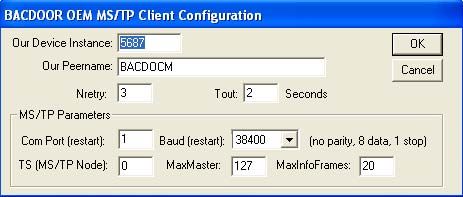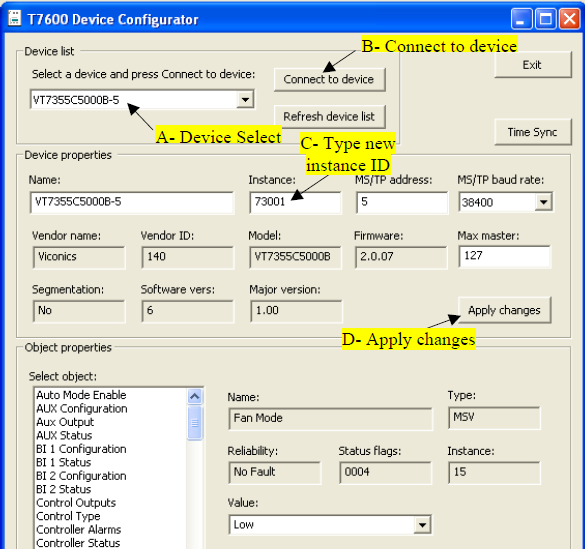Issue
The Device ID and name in a BACnet SE7000 room controller is factory set to the model number plus the MAC address. By default the MAC is set to 254 in the room controller, meaning the device does not communicate since valid MAC addresses need to be in the range 0-127.
In cases where multiple BACnet networks containing SE7000 BACnet room controllers are connected to the same BACnet internetwork there could be duplicate ID's when using this schema.
In these instances a T7600 Device Configurator Tool can be used to change these fields.
Product Line
EcoStruxure Building Operation, EcoStruxure Building Expert
Environment
• Building Operation Workstation
• Building Operation Automation Server
• SSL SE7000
Cause
The Device ID and name in a BACnet SE7000 room controller is factory set to the model number plus the MAC address. By default the MAC is set to 254 in the room controller, meaning the device does not communicate since valid MAC addresses need to be in the range 0-127.
For example when a VT7200F5000B room controller with a MAC address of 41 is connected to a network, its default Device Name will be VT7200F5x00B-41 and its default Device ID will be 72041.
The device ID and name will change as soon as the MAC address is changed at the controller. The MAC address is set in the Installer configuration parameter menu using the Com Addr parameter.
These fields can also be set by any BACnet management tool that can access these properties.
Resolution
The goal of this document is to give simple instructions on how to change the Device Instance of the VT7000 series thermostats using the T7600 Device Configurator tool and the recommended connections and wiring.
1. Converter (can be other models): Model 485OT9Lor USOTL4 from B&B Electronics. A USB-to-RS485 converter, like one used for MSTP captures, will work as well.
2. Recommended wiring for the configuration of Device Instances:
The SE7000 room controllers have to be connected only to the converter (which has to be powered up) and disconnected from the network controller. The EOL resistors should remain at both ends of the trunk.
3. Setting up the software
The software is supplied as a simple installer file download the software from here and run the installer.
Prior to running the program for the first time setup steps 4 and 5 must to be accomplished.
4. Setting Windows Compatibility mode
The T7600 Device Configurator Tool is legacy tool and therefore is only supported in a Windows 9X operating system, It has been tested and found to work in later versions of Windows by setting the compatibility mode to Windows 95
Locate the executable file T7600_MSTP_Config.exe in the C:\Program Files\Fastek\T7600 Config\ folder.
Right click the file and select properties
Go to the compatibility tab and change select Run this program in compatibility mode for: "Windows 95" from the drop down menu then click OK
5. Set the PC communications port
Open the BACDOCM.ini located in the C:\Windows folder and enter communications port number in the line highlighted below and save the file. If a valid com port is not entered here the program will generate errors when launched and will not operate.
Instructions on how to use the converter (file T7x00 MSTP Config.exe):
1. Open the configuration Tool
2. Double click on the BACDOOR icon in the icon tray on the bottom right of the PC.
3. On the window BACDOOR OEM MSTP Client status, click configure and in the configuration window set the Device instance to any number that does not conflict with any other device instance on the network.:
4. Close the BACDOOR configuration window and in the T7000 Device Configurator, click refresh device list.
6. All the devices on the trunk should appear and you can start changing the device instances one after the other. To do that:
a. A- Select the first device.
B- Click Connect to device. The connection process can be long, wait for all the objects to be discovered.
C- change the instance ID using the keyboard.
D- click Apply changes.
b. Select the next device and do the same.
c. Repeat this action for all the discovered devices.
7. After making all the recommended changes, remove the RS-485 to 232 converter and reconnect the network.