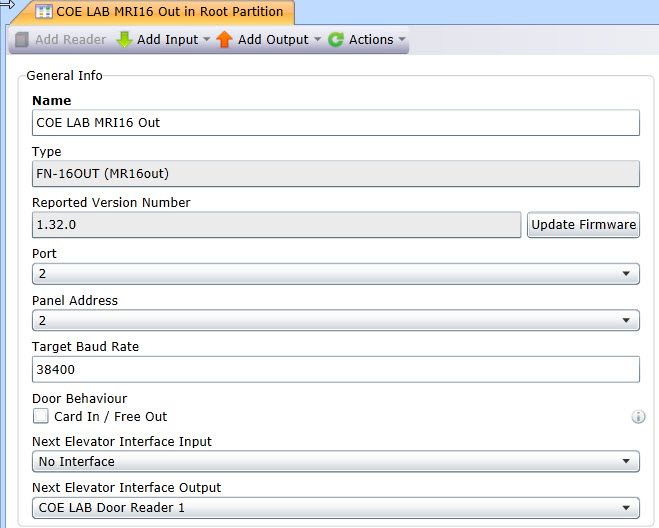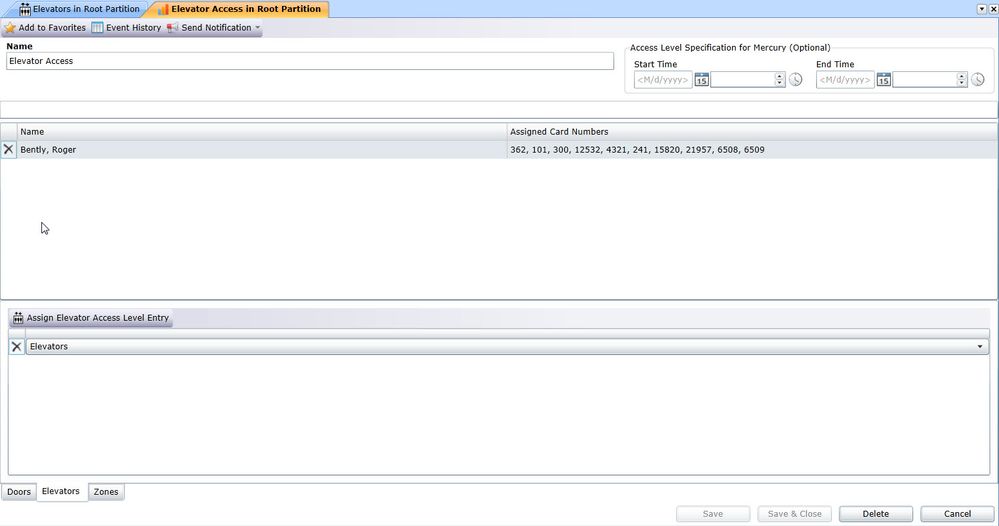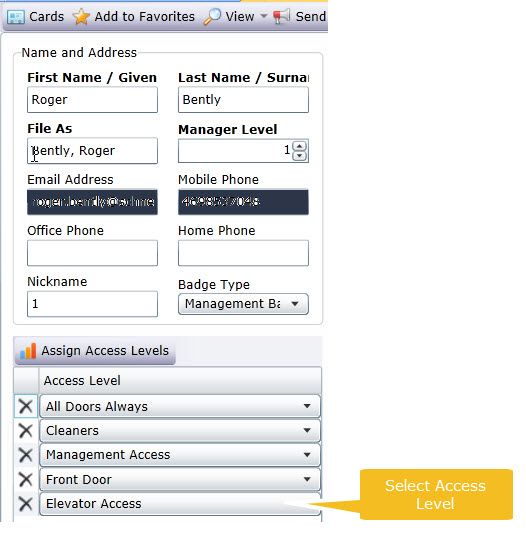Issue
How to set up a controller for Elevator Controls.
Product Line
EcoStruxure Access Expert
Environment
Win Server 2012 and above
Cause
Steps to configure Elevator Controls from the beginning.
Resolution
To achieve this the following steps need to be followed:
- Open Access Expert
- Click on the main controller (SSC)
- Add interface - MR16 Out
- Set the address of the interface (dip-switches 1-5 on the panel)
- Add Reader interface and name accordingly (Elv Flr 1) for example
- Select the Elevator Tab and make the appropriate selections
- Go to the Elevator Tab
- Associate the MR16 Out (Floor Relays)
- Set Floor Relays (1 through 16)
- Create an Elevator Access Level - this would be used for floors that have access to this level
- An Elevator Override Access Level can be created as well if an Unlock Schedule is required
- Create the Door Group and assign the necessary reader or readers
- Go to General Configuration and select the System Settings
- Select the Hardware Tab
- On the Elevator settings, change the Elevator Relay Time and Elevator Push Button times from 1 to 5 seconds
- Once configured, select the elevator reader, right click and choose the Pulse option to test the relays
- If correct, the assigned readers will Pulse
- Assign users to the Elevator individually or through the User List.
Note: Please keep in mind that if there are multiple readers for multiple floors, it is best that a reader be associated with its own MR16 Out, it is best practice as the relays cannot be shared between the readers. Meaning that if Reader 1 uses relays 1-8 the second reader would not be able to use 9-16 on that same MR 16 Out. It would need its own MR16 out for those floors.
Note 2: When creating Elevators in Access Expert, the outputs used on the MR16Out should not be added as an Output once defined in the Reader. These are automatically assigned, if they are added then the Floor selections will not function properly.