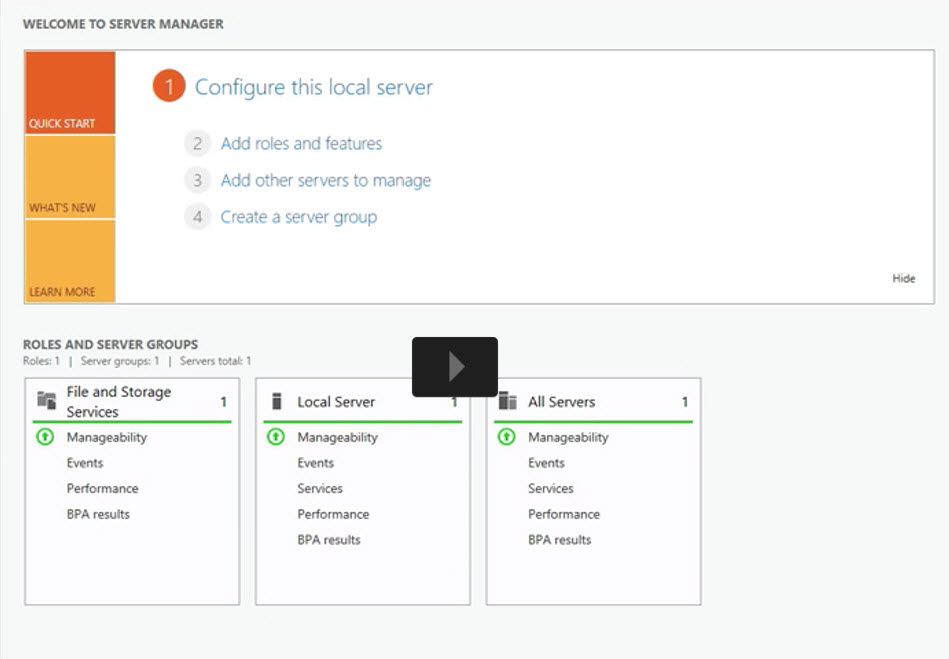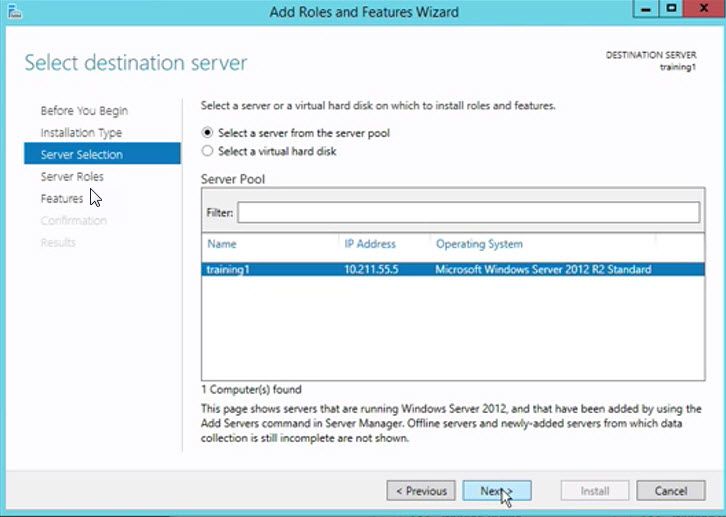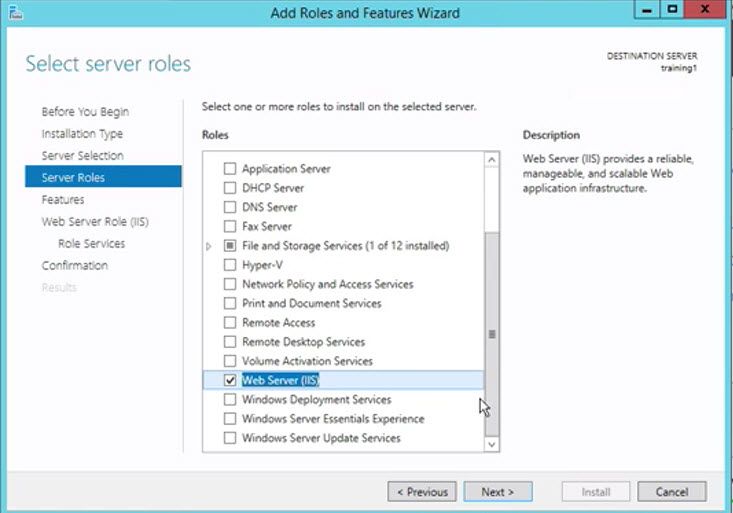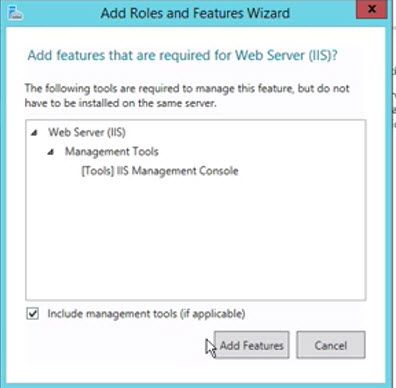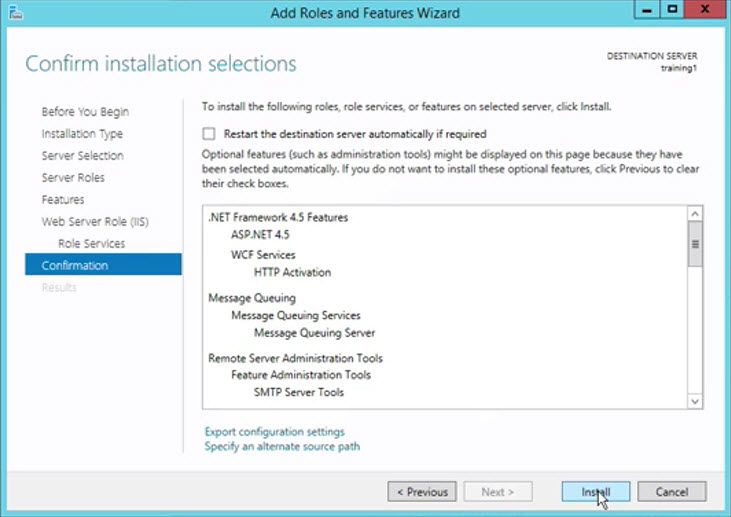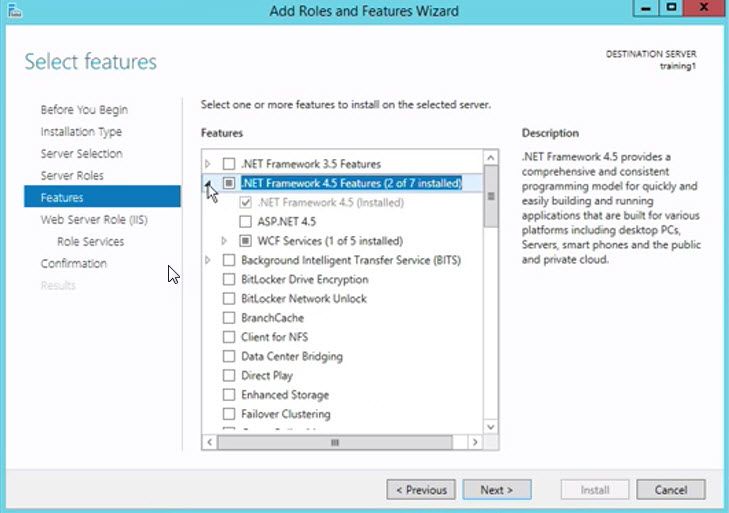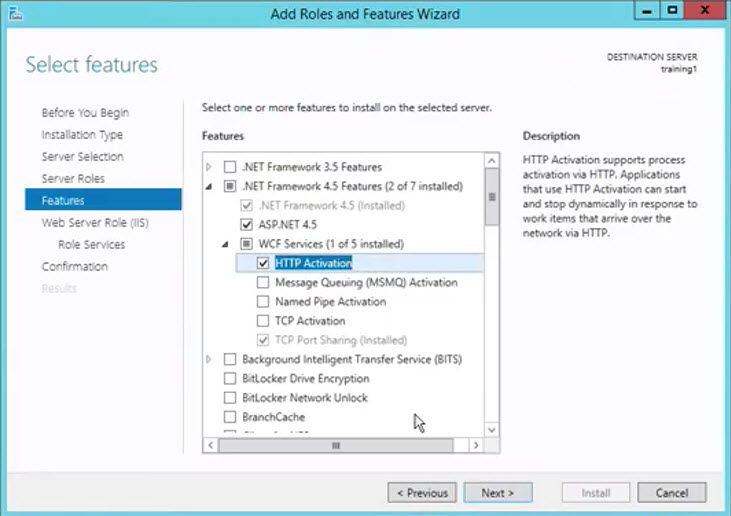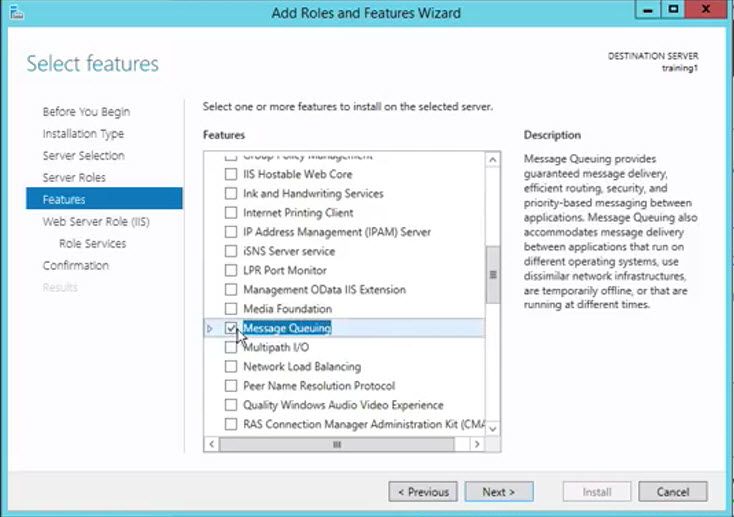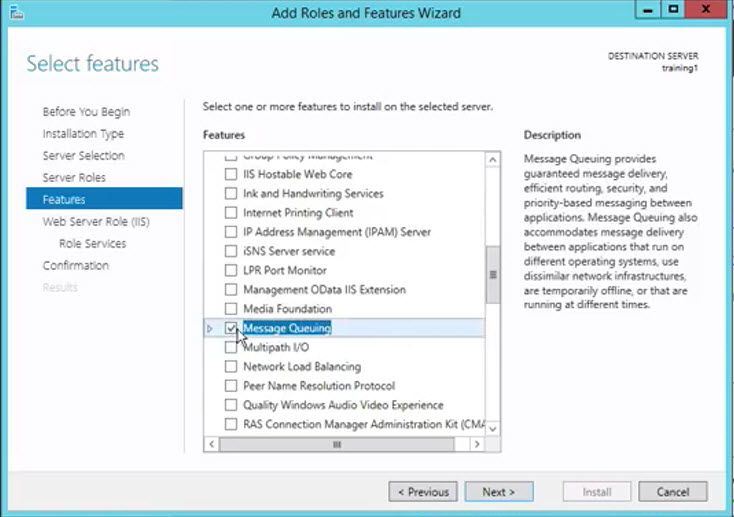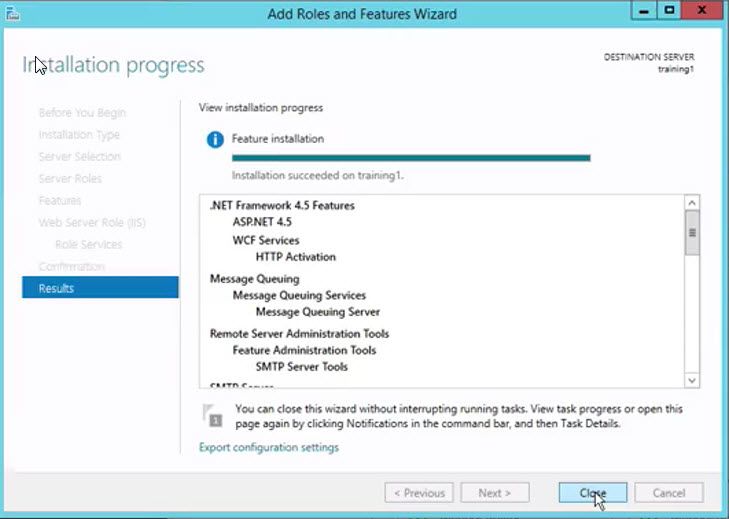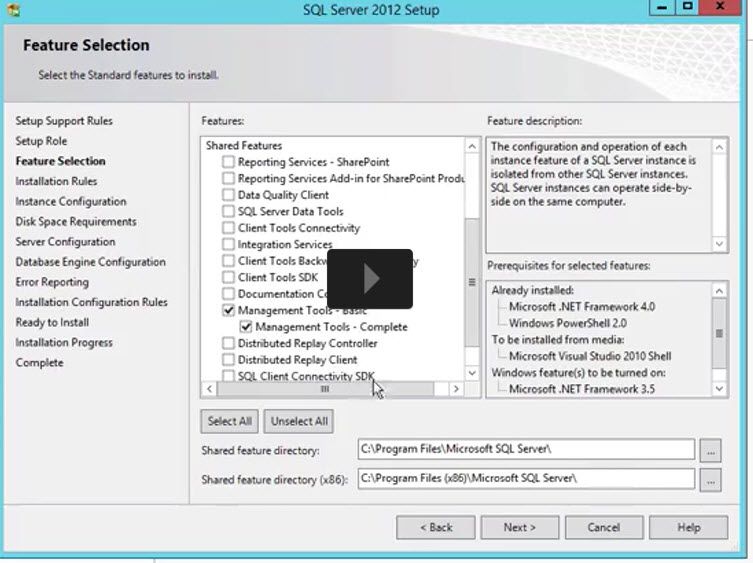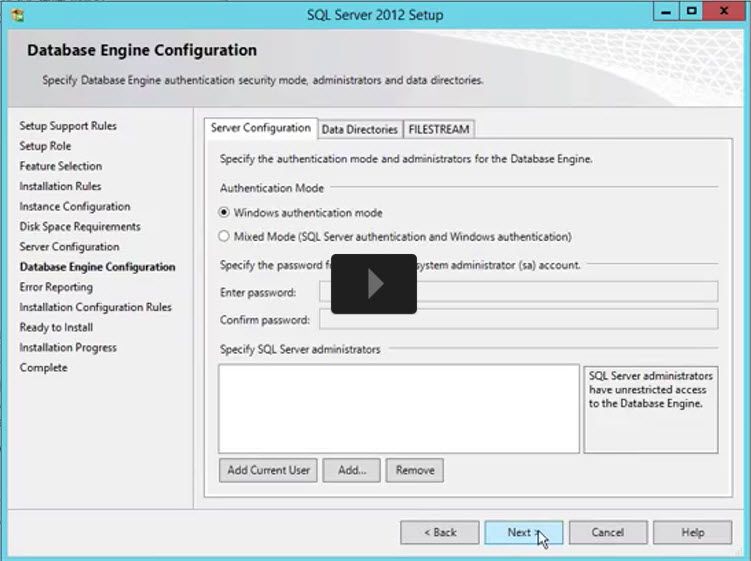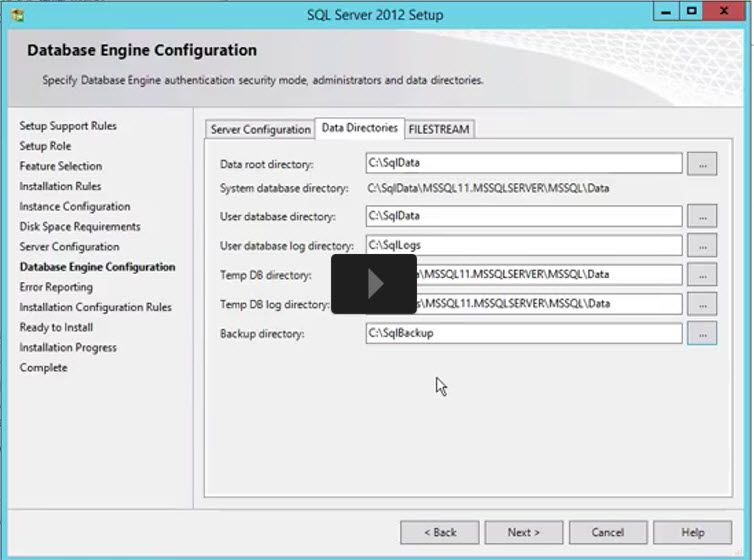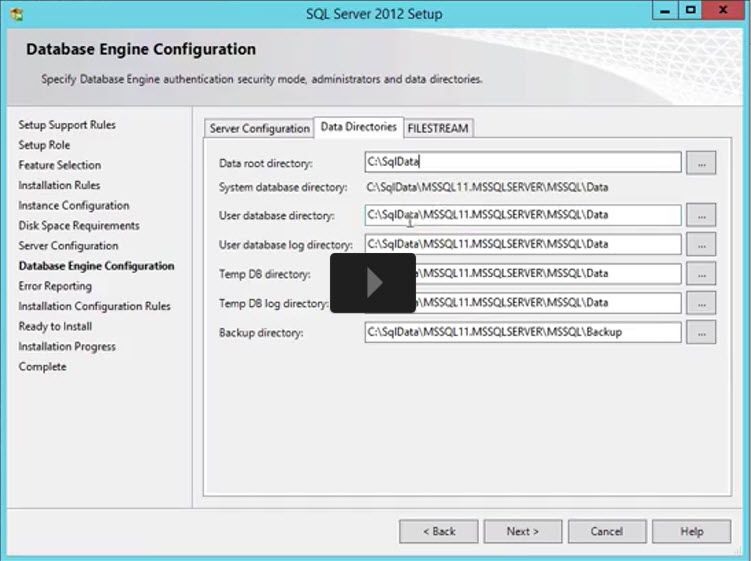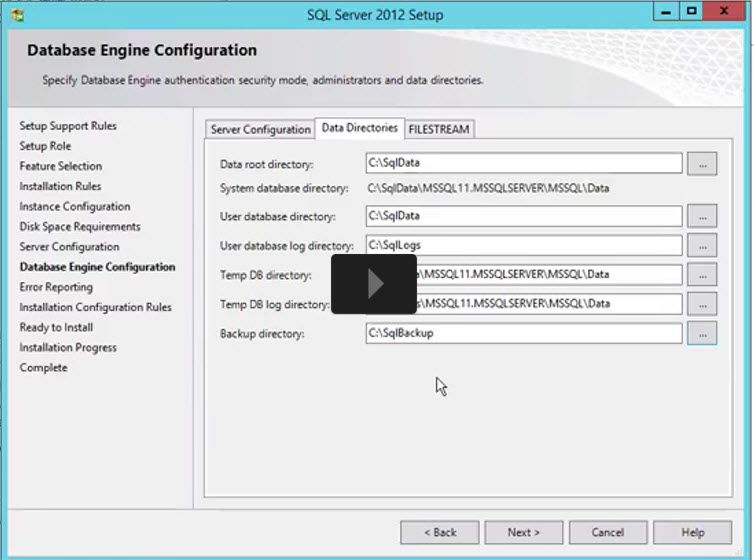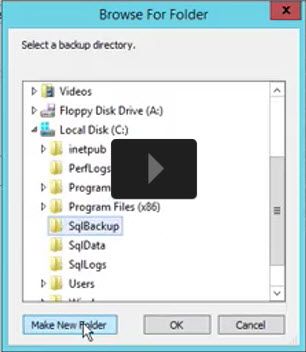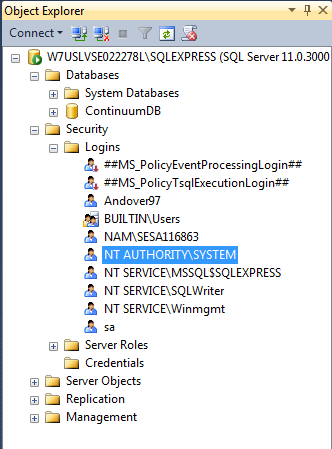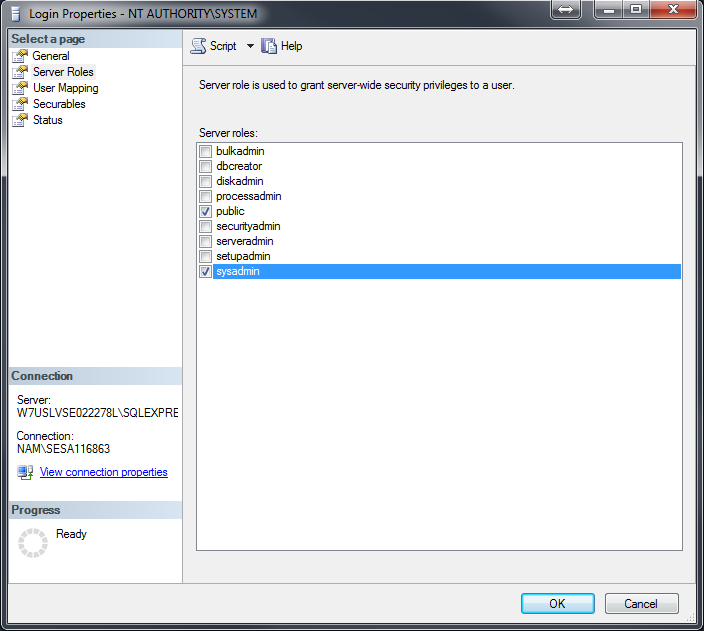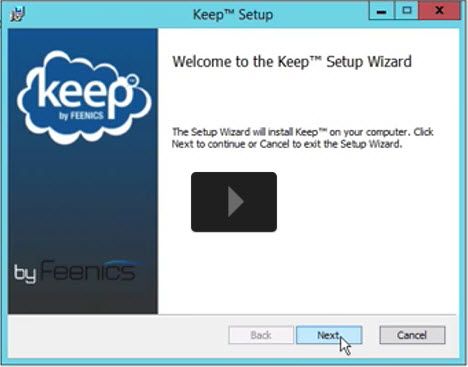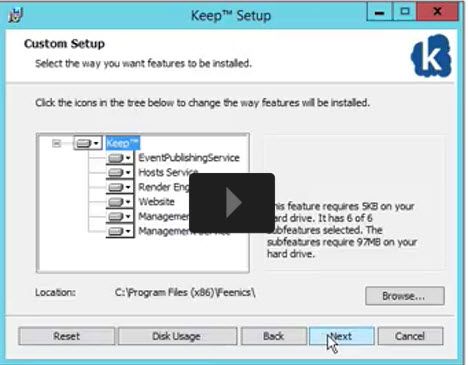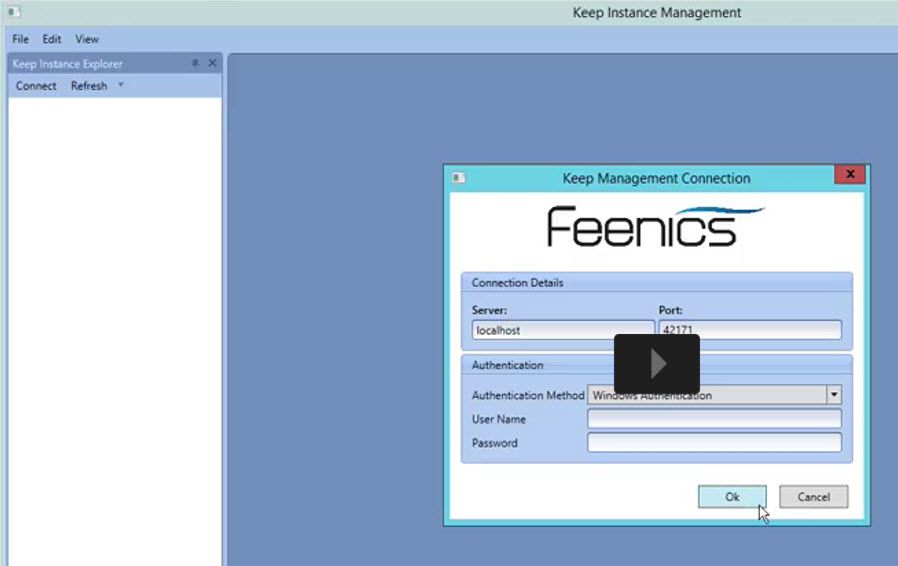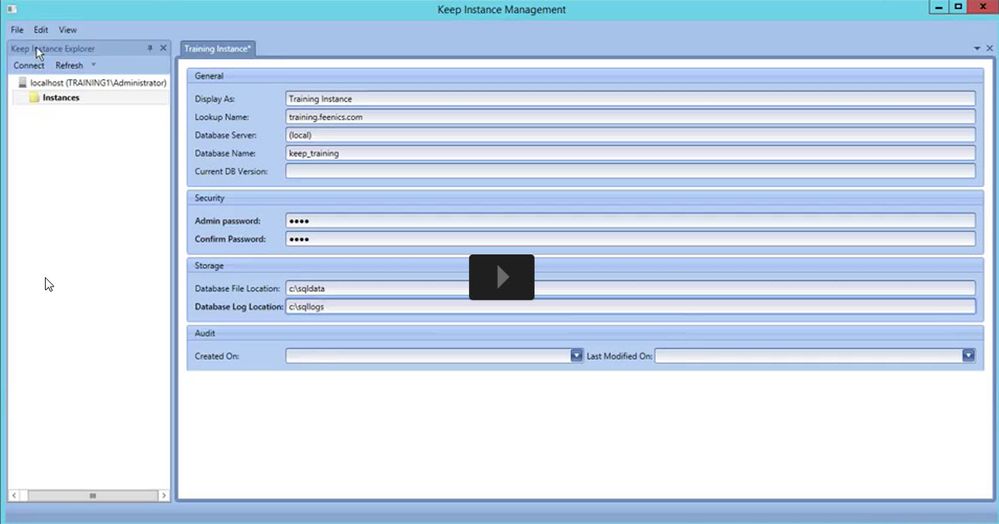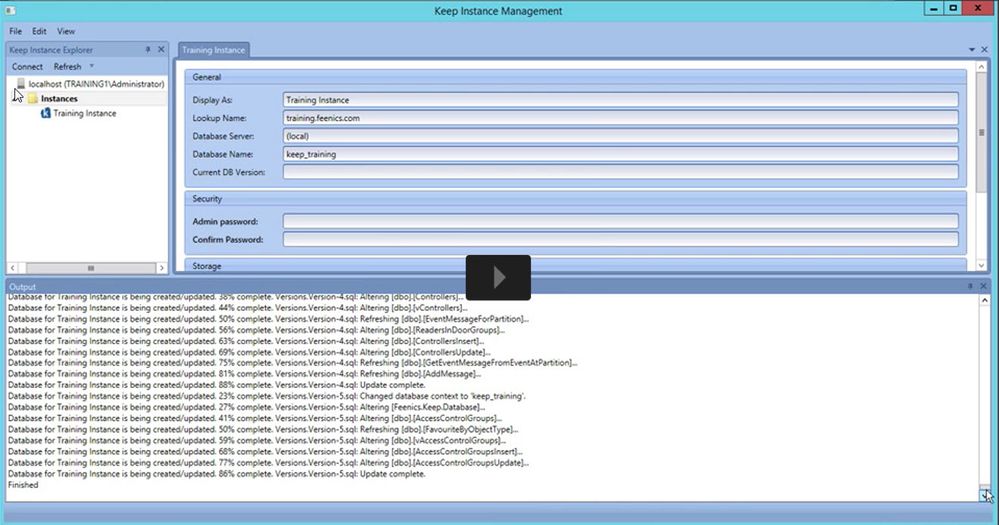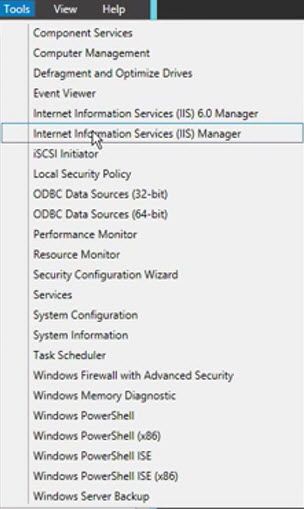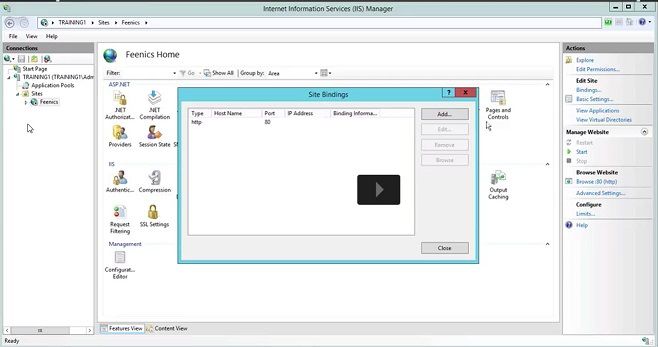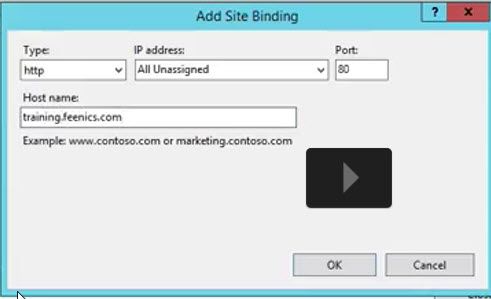Issue
How to Prepare a Server for Access Expert Premise Software
Product Line
Access Expert V2 On-Premise ONLY
Environment
Windows Server 2012 and above
Cause
There is no documentation on how to prepare a server for a Premise Install.
Resolution
In order to do this there are several pieces that needs to be followed on how to configure it correctly. First step is to install the server software, in this case Windows Server 2012:
- Configure the local server
- Add Roles and Features, Click Next
- Server Selection, select a server (should be the local machine)
- Click Next a few times, to complete this part
- Scroll down to the bottom and select WebServer IIS and add all features
- Click Next to complete this part
- Click on .net Framework 4.5 Features
- Check the box for ASP.net 4.5
- Expand WCF Services
- Click on HTTP Activation, Add Features
- Scroll down to Message Queuing
- Expand and scroll down to SMTP Server - Add Feature, Click next a couple of times to install
- Once completed, Close and Exit
Installing SQL Server
- Open media where software is located and launch the installer
- Select the option to Install a new instance and click Next
- Select Install DB Engine and Mgmt Tools, click Next
- Select Default instance, click Next
- Use same service accounts, click on Server Configuration Tab
- Add - License Administration as a Group
- Select the Data Directories Tab, change where the data files are stored by default
- Create new Folders for SQL Data, SQL Logs
- Change Directory Paths as well for Temp
- Create new folder for Backup
- Click on next and Install
- Once finished, close out to complete the install.
- Enable sysadmin in SQL for NTAuthority
Installing Keep
Here is a link of a video that goes through this process as well.
Premise Installation of Keep for Access Expert
- Download Keep By Feenics software from the Software Downloads Tab on the Feenics training site http://www.feenics.com/training/courses/technical-certification/
- Browse to the location and launch Keep Installer, click on Next
- When complete, Test Db Connection, once it passes, click on Next
- Make sure all elements are selected, click on Next to install
- Launch the Keep Instance Management, click on Connect
- Connect to the local Host
- Give the site a name that will used for the instance (if this name is changed, it would require a new instance license key to be generated)
- Give a url to the name
- db name with username and password (admin/admin)
- Change the path for file location and DB Log location from earlier steps
- Save configuration and Close
- On the Web Browser, Go to Tools - IIS Manager
- Add a new Binding, check the Box for "Do not show messages"
- Delete the default website
- Click on created website and select Bindings
- Click on Add - use same name in original browser
- Start IE Browser (url) created earlier
- Load license from Activation Code and Activate
- Log in to the system.
Host File
If the browser does not start and fails to open the page, then modify the Host File to contain the IP address of the server as well as the URL of the instance
- Go to C:\Windows\System32\drivers\etc hosts
- Modify the file by entering the IP address of the server as well as the URL
- Save and close.
- Open up the page again and it should allow the application to be started.
For V3 On-Premise Installation Instructions, see the following link: