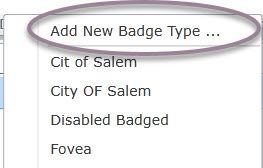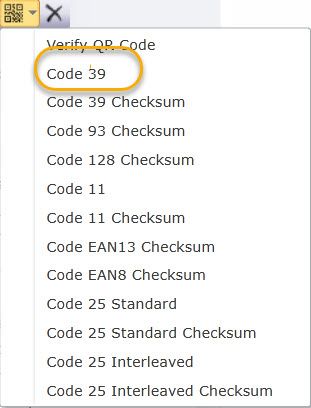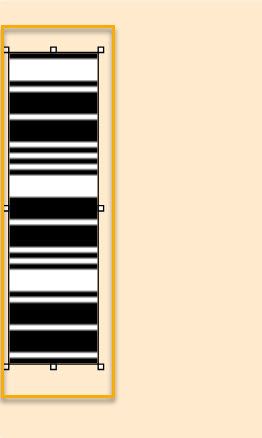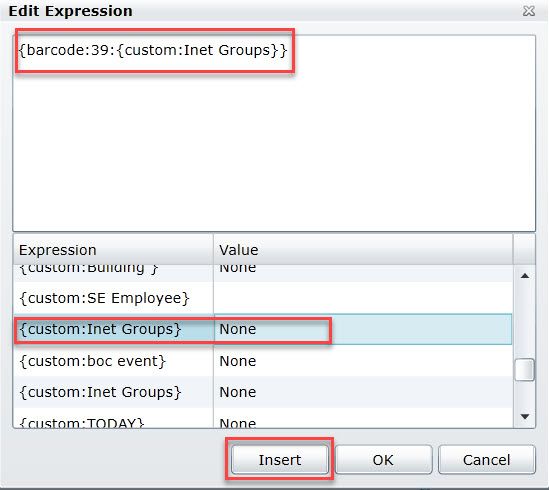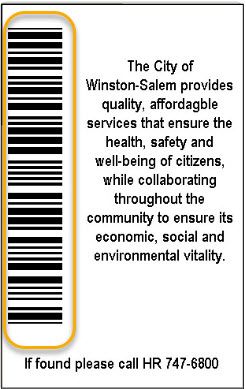Issue
Creating a bar code for Time Management and the format is not working.
Product Line
EcoStruxure Access Expert
Environment
Win 8.1 and above
Premise
Hosted
Version 2
Version 3
Cause
Kronos Bar code scanner unable to read the format printed on the card from Access Expert
Resolution
BarCode in Access Expert needs to be setup accordingly and the size of the bar dictates what it will read for the scanner. The following screen shots shows how this should be set up:
1. From the General Configuration tab select Badge Types and Add New Badge Type
2. Create a card for with both front and back views, design accordingly
3. Click on the Two Sided tab then click on the Back button
4. Click on the Barcode and select the type of format you want to use, in this example I chose Code 39
5. A bar code will appear on the screen, please modify the layout so it matches existing cards from previous systems, with layout and sizing
6. Edit the expression if a card number or other field is needed such as Employee Number if Time Tracking is being utilized, default is shown here
7. Add the expression by clicking Insert and delete the 0 as can be seen below
8. Once finished click on Save and Close
9. Select a user that this format will be applied to then select the Badge Preview tab
10. This is a the format and layout of the card that can be printed and given to the user