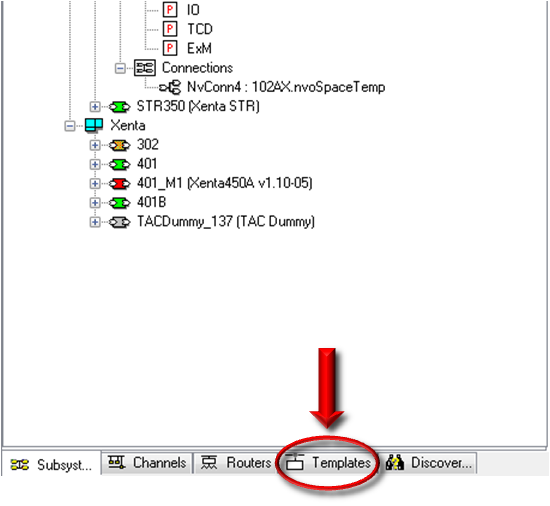Issue
Save time in the field by using the different functions Newron NL220 has to offer. This article contains some tips, tricks, suggestions and ideas.
Product Line
TAC IA Series, TAC Vista
Environment
NL220
Cause
By not using all of the different tools within NL220 it can take much longer to complete a checkout of a database or resolve a problem. There are a number of shortcuts and hotkeys that can save a substantial amount of time. Some examples include database searches, browser window functions, filters, attaching documents, and meanings behind network menu options. Any addition questions or information can be found by contacting Newron here.
Resolution
Other Helpful NL220 Articles and PDFs
- NL220 Manual - Click here
- Starting a NL220 database - Click here
- Echelon LonMaker and Newron NL220 on 64-bit operating systems
- Ordering more LNS credits
- Ordering more Newron NL220 credits
- The difference between NL220I and NL220M dongles
- How to Rehost an NL220 Dongle to another PC
- LOYTEC NIC-USB in NL220
- Creating LNS database in NL220 and transferring it into TAC Vista procedures outline
- Adding a Xenta Programmable Controller to an NL220 System
- Downloading new NXE or APB files using NL220
Searching the Database
There are multiple ways to perform a search in the NL220 database depending on what is trying to be found. At the top of the NL220 window there is a search bar as seen above. The buttons found on this toolbar are defined below.
When performing a search there are four different ways that a name can be searched.
- Using an asterisk after the name means that NL220 will search for anything that begins with those characters.
Example: Name*
- Using an asterisk before the name means that NL220 will search for anything that ends with those characters.
Example: *Name
- Using an asterisk before and after the name means that NL220 will search anything with those characters somewhere in the name.
Example: *Name*
- If no asterisks are used then NL220 will search for an exact match of those characters.
Example: Name
General Toolbar
The general toolbar at the top of the NL220 window has many useful shortcuts and features. Descriptions of some of these tools can be found below.
To use the automatic browser feature 
- Select the template tab at the bottom of the database tree window.
- Double click on the template that is desired for automatic browse. This example is using the 102-AX template.
- Select the NVs tab in the device template settings window. Check the box in the browse column next to all network variables to include in automatic browse.
- Click on the Subsystem tab at the bottom of the database tree window.
- Select the automatic browse button and click on a controller that is using the template that was modified. It will automatically open up the browse window with only those network variables.
Filter Toolbar
The filter toolbar seen above is found at the top of the tree window. This toolbar contains the ability to look at nodes in a specific state like commissioned or uncommissioned, only display specific types of network variables, or even filter nodes and variables by name.
Network Functions
Right clicking on objects in the tree window gives the pop up menu that contains the Network menu.
The functions of these icons are defined in the chart below.
Network Variables
If changes have been made to the XIF file of a controller, the change needs to be applied to the network variables of the application devices that use the template.
- Click on the Templates tab at the bottom of the tree window.
- Right click on the template that needs to updated and select "Rename variables of all application devices"
- A prompt will open that says "Do you want to rename all network variables of the application devices with the template name?". By clicking yes, this will rename all of the network variables of the devices that reference this template to match the names found in the template. Note: Once this has been completed double check the SNVT connections that have been created already. After the rename, it may change the SNVT order if a SNVT was renamed or removed from the programming. This will cause connections to be binding the wrong variables together.
Creating a New Device Template
If adding a new device to the database, a new device template may need to be created. See Adding a Xenta Programmable Controller to an NL220 System for instruction on how to add a Xenta programmable controller to a NL220 system.
- Click on the Templates tab at the bottom of the tree window.
- Right click anywhere in the Templates pane and click on "New device template..."
- In the New device template box, enter the name of the new template and browse the XIF file into the "Description file" box.