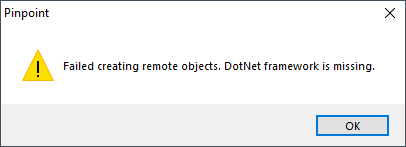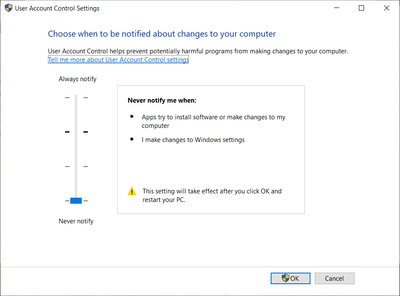Issue
Accessing WebPinpoint graphics from a web browser causes one of the following errors…
Failed CreateDNWACServer. Cause:Object reference not set to an instance of an object. URL:HTTP://eceheatsrvr/DNWACServerFactory DNWACServerFactory /WACServerFactory.soap
Failed creating remote objects. DotNet framework is missing.
Product Line
Andover Continuum
Environment
- Continuum webClient Server
- MicroSoft Windows XP
- MicroSoft Windows Vista
- MicroSoft Windows 7
- MicroSoft Windows 10
- MicroSoft Windows Server 2003
- MicroSoft Windows Server 2008
Cause
- User Account Control redirects files to a different folder than expected by WebClient.
- User permissions are interfering with the WebClient.
- A variety of other configuration issues may cause this problem.
Resolution
User Account Controls Redirection
The WebClient installation guide goes into detail about why MicroSoft Windows includes User Account Controls redirection. Follow the procedure outlined below.
- Give "Everyone" permissions to the C:\Program Files\Continuum and C:\Program Files\Continuum\DNWACServerFactory folders
- In Windows Control Panel > User Accounts and Family Safety > User Accounts, select an Administrator user on the PC and select User Account Control Settings. Move the slider all the way to the bottom to Never Notify and select Ok.
- Follow the instructions in the webClient Installation guide section called "Configuring Graphics for webClient: Windows Server 2008, Windows Vista and Windows 7".
- Site may be setting User Account Control with group policy and setting it upon reboot of the PC to a setting other than Never notify. A batch file may be used to turn User Account Control off before launching WebClient. A Google search for doing this would be needed and is beyond the scope of this article.
- Each host that will be running a web browser WebClient session should have also have User Account Control settings set to minimum.
Web.config has not been correctly modified
- Using Windows Notepad as an Admin user, modify the web.config file which is located in the c:\program files\continuum\dnwacserverfactory folder.
- Delete the text and replace with the text below, replacing WORKSTATION1 with the host name of the host computer. This must be done on all hosts which will run WebClient browser sessions.
<configuration>
<system.runtime.remoting>
<application>
<service>
<wellknown mode="Singleton" type="DNWACServerProxy.WACServerFactory, DNWACServerProxy" objectUri="WACServerFactory.soap" />
</service>
<channels>
<channel ref="http" machineName="WORKSTATION1">
</channel>
</channels>
</application>
</system.runtime.remoting>
<system.webServer>
<security>
<requestFiltering allowDoubleEscaping="True"/>
</security>
<directoryBrowse enabled="true" />
</system.webServer>
</configuration>
Allow Double Escaping
If for some reason editing this file is still not working. Try the following:
- In Start >Control Panel > System and Security > Administrative Tools > IIS Manager (Not IIS6)
- Expand the tree on the left for the webserver name. ie. Webclient1
- Expand Sites
- Expand Default Web Site
- Click DNWACServerFactory
- Double Click Request Filtering
- In the right-hand column select Edit Feature Settings
- Check Allow Double Escaping and click OK
- Click on the Default web site and in the far right column click Restart
Test Authentication pass-through for SOAP errors
In IIS Manager;
- Expand Server> Sites> Default Web Site
- Left-click on the DNWACServerFactory, on the far right column
- Select the Basic Settings link
- Click the Test Settings button.
- If Authentication pass-through is showing red follow this procedure
- Click Close
- Click Connect As> Add a windows user and password that will be used for WebClient
- Click the Test Settings button Authentication pass through again and it should now show green
- Perform a local reboot on the WebClient server
- Test Webclient Graphics
Make sure that the browser PCs are logged in as a Local Administrator for the WebPinpoint and ActiveX installation
Internet Explorer>Tools>Internet Options>Security>(select Zone i.e. TrustedSites)>Custom Level button
Make sure that 'Download signed Activex controls' and 'Download unsigned Activex controls is set to prompt or Enable, since the default setting on many web browsers is Disabled.
Add the Webclient PC as a trusted site to the browser PCs
In some configurations, you may need to add the IIS computer into Internet Explorer as a trusted site for each browser.
In Internet Explorer:
- Select Tools > Internet Options > Security > Click Trusted sites > Click Sites
- Type in http://yourservername/WebClient and click Add (Ex. http://tacweb/WebClient)
- Deselect the checkbox for Require server verification (https:) for all sites in this zone.
- Click OK and then OK again
- Close Internet Explorer and retry accessing WebPinpoint
Be sure to configure the application pool for 32-bit applications on 64-bit operating systems.
On 64-bit Operating Systems perform the following steps:
- Open IIS Manager.
- Expand the computer name in the left-hand pane and click on Application Pools in the system tree view.
- Select DefaultAppPool and click Advanced Settings.
- In the Advanced Settings dialog box, change the Enable 32-bit Applications option to True.
** When using 1.94 SP1 and above, check the application pools .net version selected and make sure that the Identity is set to "Network Service"
|
Name |
.Net Version |
|
ASP NET v4.0 |
4.0 |
|
ASP NET v4.0 Classic |
4.0 |
|
Classic .NET AppPool |
2.0 |
|
Default AppPool |
2.0 |
|
WebClient |
4.0 |
DNS issues
Even when you may not be seeing red x’s in Pinpoint View>Options>Web locations and you are able to browse to pin files though IE, WebPinpoint may be giving you a graphic URL error.
Try entering using the IP of the WebClient server in place of its DNS name for Pinpoint View>Options>Web locations.
Also try using the WebClient Servers IP address in places of the its DNS name and also for accessing WebClient through the browser.
For example http://10.159.100.125/WebClient
WebPinpoint fails to register the DNWACClientProxy.dll and tlb files when installed.
On the from the client (web browser) host, perform the steps below:
- Close WebClient browser if it is running.
- Open command line in Administrator mode.
- Run the batch file C:\Programs Files (x86)\WebClientPinpoint\WPPRegistrationClient.bat
Other items to check:
- Disable Windows Defender
- Turn off all 3 firewalls
- Shut off SPS software protection service when installing.
- Run Internet Explorer as an Administrator to make sure the ActiveX controls are being installed