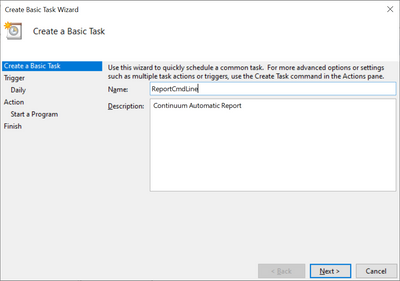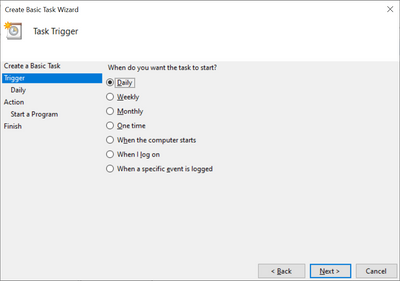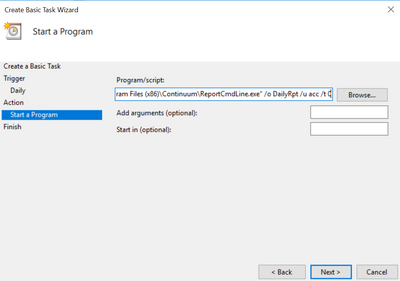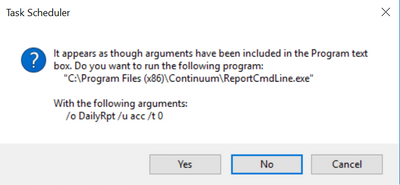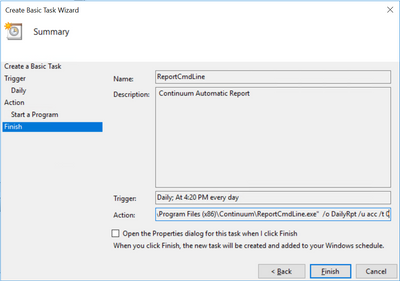Issue
A method is needed to automatically schedule and run Continuum standard reports
Product Line
Andover Continuum
Environment
- Cyberstation
- Windows10
Cause
Sites want Continuum Report to run automatically
Resolution
Scheduling Automatic Reports
Using a special Continuum application, ReportCmdLine, and Microsoft Windows Scheduler, reports may be run automatically on a regular basis at a specific time. When the report runs automatically, it can also automatically be emailed to one or more recipients and/or saved to a file.
CyberStation must be running when using the ReportCmdLine application.
To set up and run a report automatically, perform the following procedure:
- If the report should also email when it runs automatically, check the Output report to email address checkbox on the Output tab, and enter email address recipients.
Likewise, if the report should save to file when it runs automatically, check the Output report to file in path checkbox and enter the file's path.
- From Start> Run> control (type this command and Enter)
This will open up Windows control panel
Double-click Administrative Tools> Task Scheduler
- Click Create Basic Task, Name: ReportCmdLine (or whatever name is needed), Next
- Select how often the task will be run, Next
- Specify the start date and how often the task should recur, Next
- Select which action to be performed, Next
- Enter the ReportCmdLine executable path and command line options
- /o - ObjectName
Enter the path name of the Report object to run automatically. It is recommended to use a full path instead of just the name of the object file. - /u - UserName
Enter the CyberStation User Name - /t -Type
Enter an integer to specify the type of distribution: - 0 — Save to a file
- 1 — Email
- 2 — Save to a file and email
- /o - ObjectName
-
In the Program/script field, enter the command syntax as follows:
“C:\Program Files (x86)\Continuum\ReportCmdLine.exe” /o ObjectName /u UserName /t Type
Note: Make sure the command option parameters are set outside the quotes surrounding the path and executable -
Example with the Continuum objects specified:
“C:\Program Files (x86)\Continuum\ReportCmdLine.exe” /o DailyRpt /u acc /t Type 0
-
If the ObjectName or UserName contains a space, then place quotes around those items:
“C:\Program Files (x86)\Continuum\ReportCmdLine.exe” /o “Object Name” /u “User Name” /t Type 0
- Parameter Descriptions
- The email recipients and file path are specified on the Output tab
- After clicking Next, click Yes to accept the command and arguments
- Click Finish to create the Task
See the following link for additional information on setting up a Scheduled Task in Windows10:
https://www.windowscentral.com/how-create-automated-task-using-task-scheduler-windows-10
Note: If having problems getting the report to run, try typing the report command from step 7 into a DOS prompt. This will give immediate feedback to make sure the command is getting executed. Doing this prior to using the command in Task Scheduler will help to get the command set up correctly.
For additional information, see Continuum Help (F1) in the Reports> Scheduling Automatic Reports section.