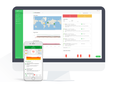Reporting
How to create and save sensor plots and view the reports and assessments available in EcoStruxure IT Expert
Search in
Improve your search experience:
- Exact phrase → Use quotes " " (e.g., "error 404")
- Wildcard → Use * for partial words (e.g., build*, *tion)
- AND / OR → Combine keywords (e.g., login AND error, login OR sign‑in)
- Keep it short → Use 2–3 relevant words , not full sentences
- Filters → Narrow results by section (Knowledge Base, Users, Products)
Turn on suggestions
Auto-suggest helps you quickly narrow down your search results by suggesting possible matches as you type.
Options
- My Knowledge Base Contributions
- Subscribe
- Bookmark
- Invite a Friend
Invite a Co-worker
Send a co-worker an invite to the portal.Just enter their email address and we'll connect them to register. After joining, they will belong to the same company.
You have entered an invalid email address. Please re-enter the email address.
This co-worker has already been invited to the Exchange portal. Please invite another co-worker.
Please enter email address
Send Invite Cancel
Invitation Sent
Your invitation was sent.Thanks for sharing Exchange with your co-worker.
Send New Invite Close
EcoStruxure IT Support
Submit a support request for additional assistance with EcoStruxure IT software.
Reporting
Didn't find what you are looking for? Ask our Experts
To The Top!
Subscribing is a smart move!
You can subscribe to this board after you log in or create your free account.
Create your free account or log in to subscribe to the board - and gain access to more than 10,000+ support articles along with insights from experts and peers.
Terms & Conditions
Privacy Notice
Change your Cookie Settings
© 2025 Schneider Electric