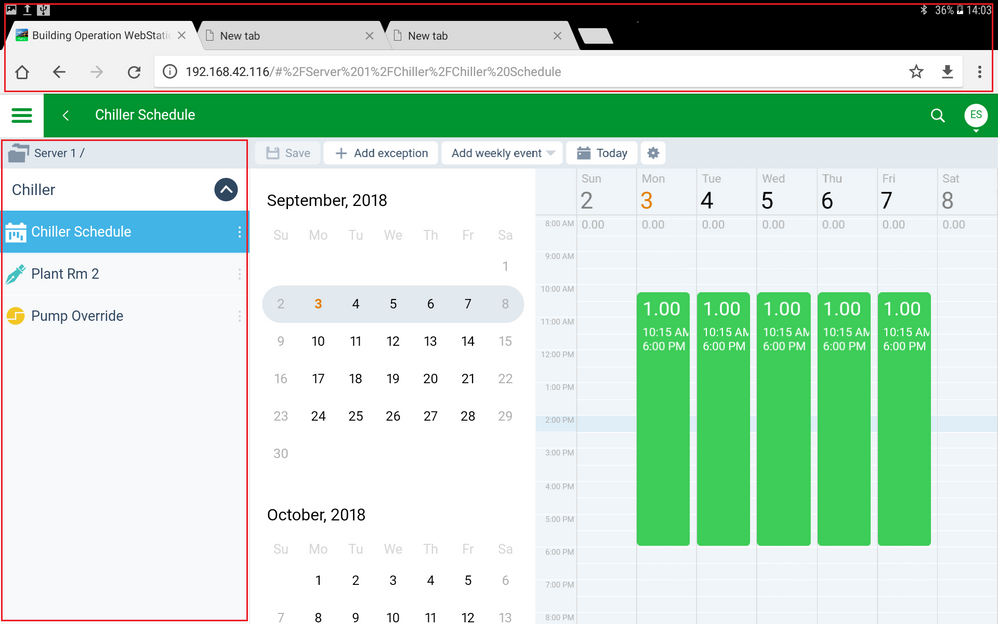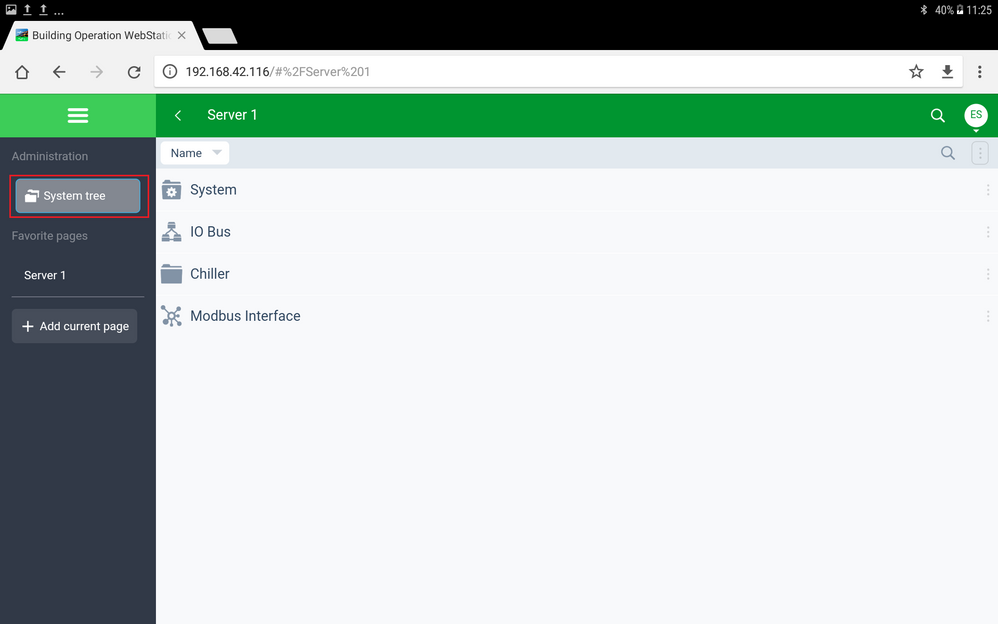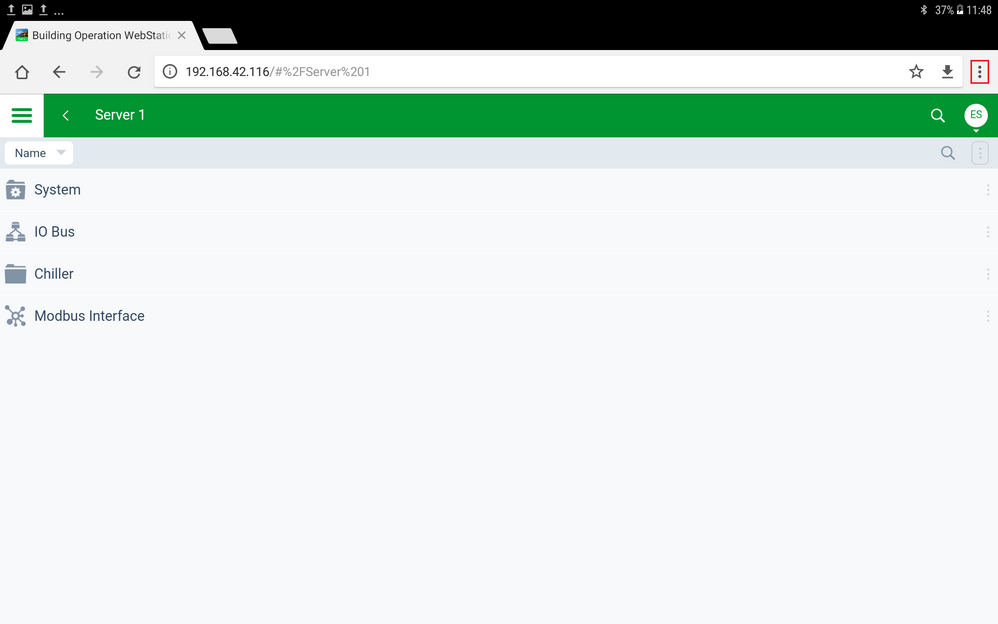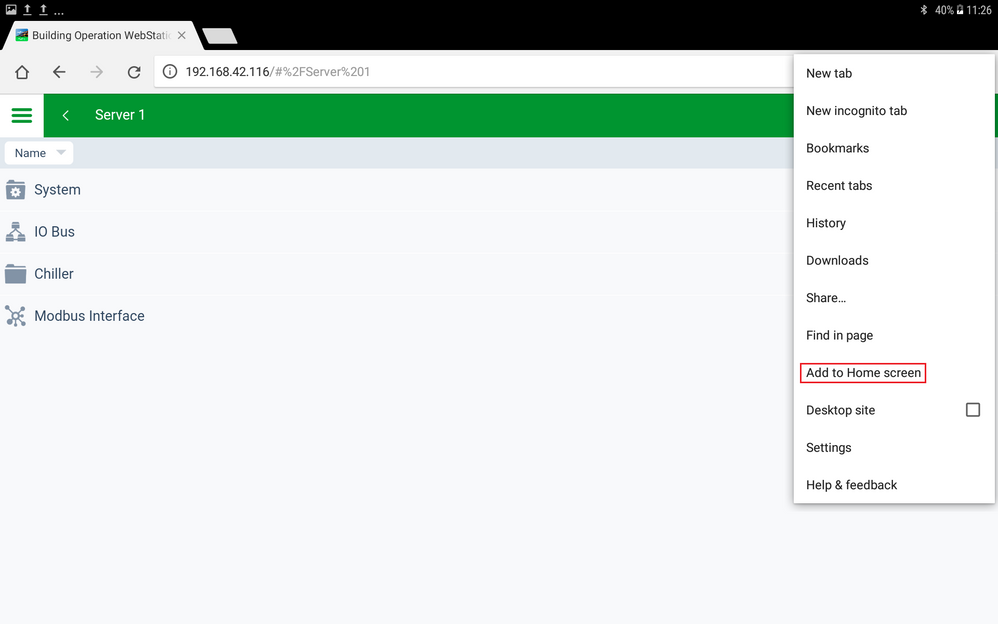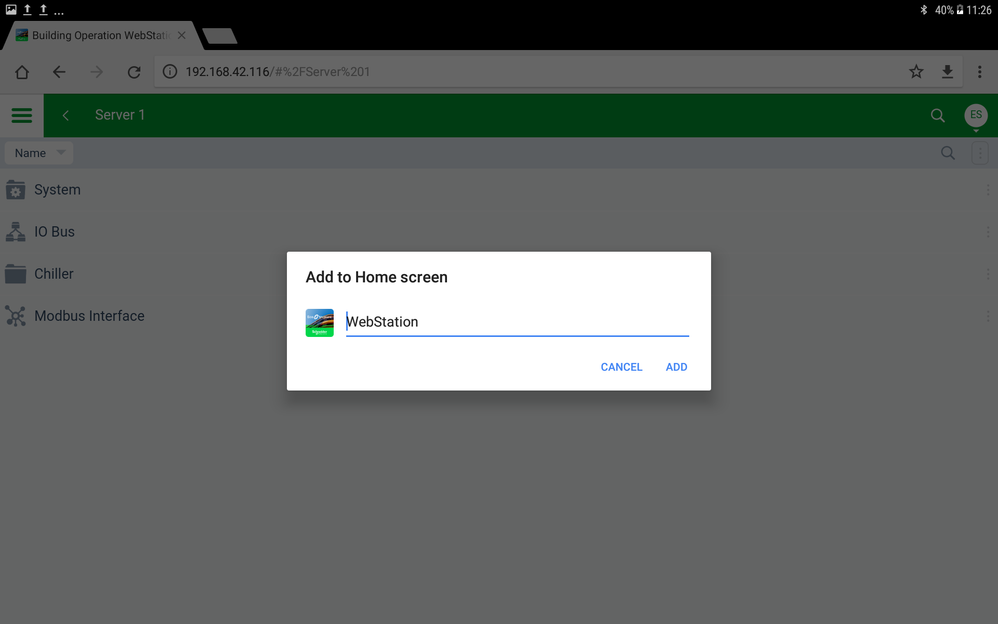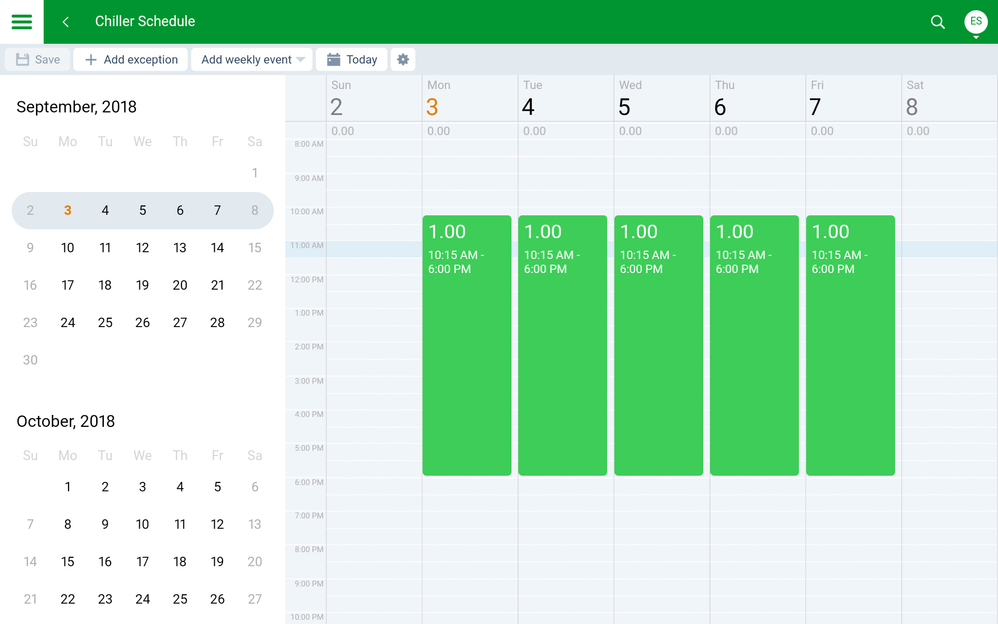Issue
Using Chrome and Webstation in EBO 2.0 for SmartX Advanced Displays generates an interface which is more open and less restrictive than the original Buildings Operation Technician's Tool it replaces.
While this is a benefit, some users may require to have a 'Locked Down' interface
Product Line
EcoStruxure Building Operation
Environment
- Building Operation Advanced Display
- 2.0 and above
Cause
The Technician's Tool app on the SmartX Advanced Display was a separate purpose-built tool which was just designed for accessing SmartX Servers only, While Webstation, in this case is using Chrome has been recently updated for use on PCs Tablets and Smart Phones in general as well as the SmartX Displays. It is therefore a much more open interface with the opportunity of accessing the EBO System Tree as well as other Chrome tabs for Google, news and weather etc.
Resolution
By default, Webstation 2.0 includes a System Tree for easier navigation and the latest version of SmartX Kiosk now includes a Chrome shortcut, designed to be used instead of the old Technician's Tool (which can now be uninstalled in EBO 2.0 installations). The shortcut can open Webstation as one of multiple Chrome tabs as designed. While the System Tree and extra tabs should be seen as helpful features, some users may still wish to simplify the SmartX display as much as possible, removing as many menus and tabs as possible to maximise screen size and continue the look of the older Technician's Tool. To achieve this a couple of minor changes will need to be made.
Firstly, the System Tree within Webstation can be hidden altogether, this will reduce system navigation but will also free up a portion of the screen.
Secondly, creating a specific shortcut to Webstation 2.0, rather than using the standard Chrome shortcut removes the additional tabs. The new shortcut is added to the tablet's Home Screen but it also appears in Kiosk Mode.
1) Ensure the AD-Link is connected.
2) Open up the Chrome shortcut.
3) Connect to the pseudo IP address to connect via USB.
4) Log in using the same Username and Password as usual.
5) Select the Webstation menu icon.
6) De-select System Tree and then close via menu icon.
This will then ensure the System Tree is no longer shown when logging into Webstation.
7) Access the Chrome Settings Menu
😎 Select the option to 'Add to Page to the Home Screen.
This will then add a shortcut for Webstation to the tablet's Home Screen and will also appear in the SmartX Kiosk Home Screen. Using this shortcut instead of the standard Chrome shortcut will then open the Webstation in future without additional Chrome tabs or menu bars.
Whenever you connect, menu pages and System Trees are now removed allowing the object selected to take up the maximum screen space.