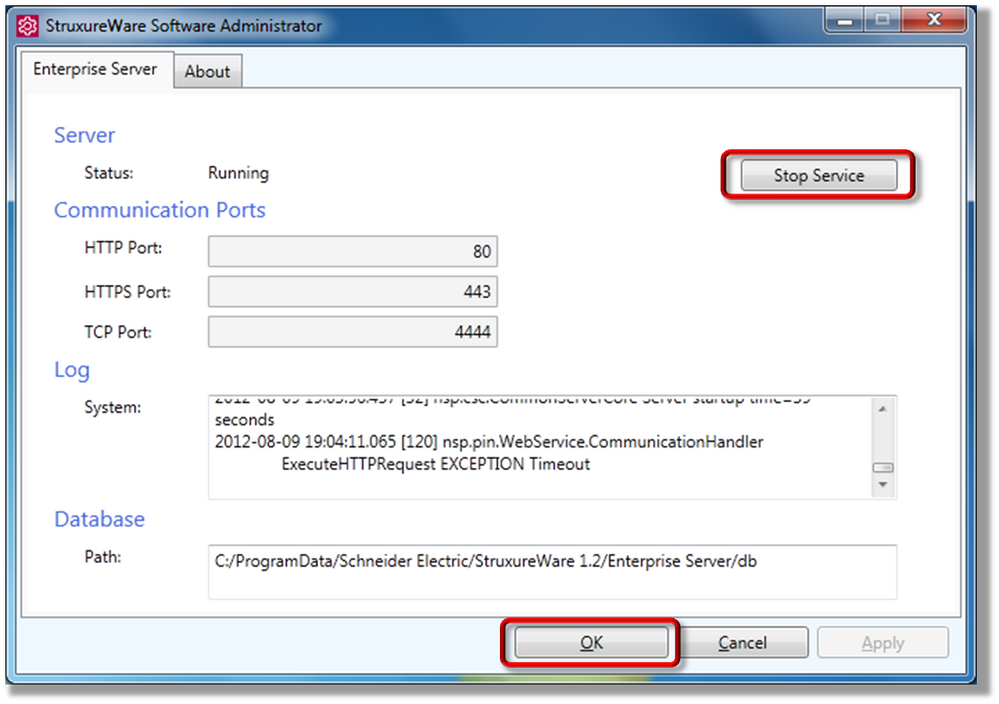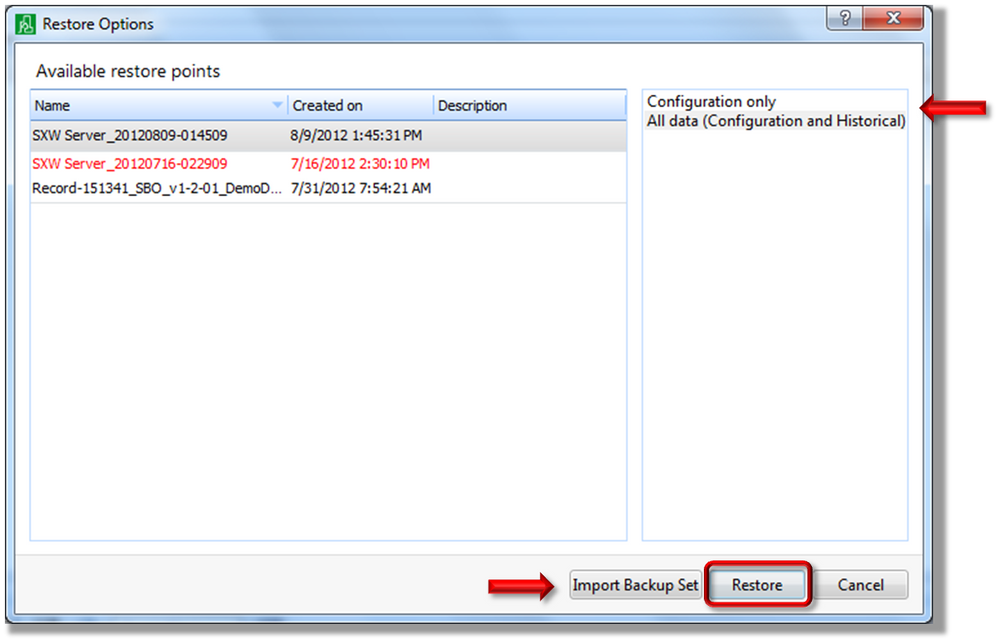Issue
Backup and Restore assures that Building Operation server data can be restored after a hardware failure or data loss.
Product Line
EcoStruxure Building Operation
Environment
- StruxureWare Building Operation
- Enterprise Server
- Automation Server
- Workstation
Warning
Potential for Data Loss: The steps detailed in the resolution of this article may result in a loss of critical data if not performed properly. Before beginning these steps, make sure all important data is backed up in the event of data loss. If you are unsure or unfamiliar with any complex steps detailed in this article, please contact Product Support Services for assistance.
Cause
Restore is the process of restoring data to an original or former state. Using restore, you can revert back to a previous snapshot of the server data despite any configuration changes made since the last backup. In Building Operation, restore is designed to be a manual rather than an automatic process to avoid the accidental overwriting of current server data. For convenience, Building Operation displays only the backup files that apply to the selected server.
For more information on making a backup, see Backup of StruxureWare/EcoStruxure Building Operation AS and ES.
Resolution
Restore an Enterprise Server Backup Set
If restoring to a previous snapshot of the database that is currently running, start with step 6. If restoring a database that is different from the one currently running, start with step 1.
- Launch StruxureWare Software Administrator; Start > All Programs > Schneider Electric > StruxureWare X.X > StruxureWare Software Administrator.
- Click the Stop Service button and then click OK.
- Go to the Enterprise server database folders; C:\ProgramData\Schneider Electric\StruxureWare X.X\Enterprise Server
- Change the name of the current database folder to something that identifies it with the project's name (Example outlined in red: db changed to Old_db). Make a duplicate of the "db - Copy" folder (Example outlined in orange). It is important to always maintain a clean database folder by making copies. After first installing StruxureWare, a copy should be made of the original "db" folder. Copies of this folder should be made before restoring databases or creating new ones from then on. Change the name of the "db - Copy" folder to "db" (Example outlined in blue: db - Copy changed to db).
- Launch StruxureWare Software Administrator again, click Start Service, and then OK.
- Launch StruxureWare WorkStation and log into the enterprise server; Start > All Programs > Schneider Electric > StruxureWare X.X > StruxureWare WorkStation.
- Select the enterprise server and go to the Main Menu > Actions > Restore.
- In the Restore Options window, there are a few different options that can be selected. If the desired .xbk file to be restored has already been imported into the current database, it will be visible in the "Available restore points" window. To import the file into the database, select the "Import Backup Set" button and browse to the .xbk file. After selecting the backup set, choose to perform a Configuration only or All data restore. Click Restore.
Note: If a backup set is seen in red it means that the backup is not compatible with the current version of the server. The backup has to be the exact same version as the server including any hotfixes or service packs.
- Select Yes to restore.
- Click Close, the restore is now complete. The server will restart, causing the current user to be logged off. After a couple of minutes the server will restart, log into WorkStation and the backed up data will be available.
Note: The server name is part of the restore data. Therefore, if you rename a server after a backup, a restore process will revert back to the previous server name.
Replace an Automation Server with a Restore
Note: The automation server restore should be done by logging directly into the automation server.
- Launch StruxureWare WorkStation and log into the enterprise server or the automation server; Start > All Programs > Schneider Electric > StruxureWare X.X > StruxureWare WorkStation.
- Select the automation server and go to the Main Menu > Actions > Restore.
- In the Restore Options window, there are a few different options that can be selected. If the desired .xbk file to be restored has already been imported into the current database, it will be visible in the "Available restore points" window. To import the file into the database, select the "Import Backup Set" button and browse to the .xbk file. After selecting the backup set, choose to perform a Configuration only or All data restore. Click Restore.
- Select Yes to restore.
- Click Close, the restore is now complete. The server will restart, causing the current user to be logged off. After a couple of minutes the server will restart, log into WorkStation and the backed up data will be available.