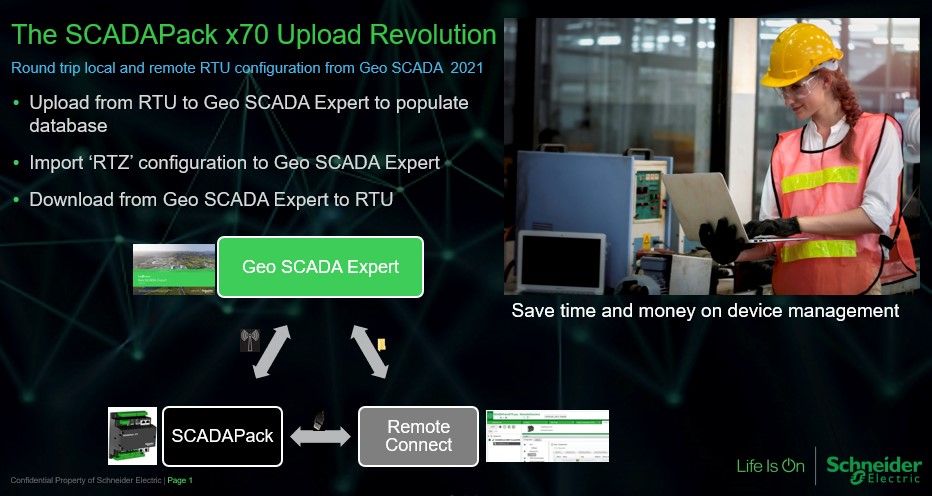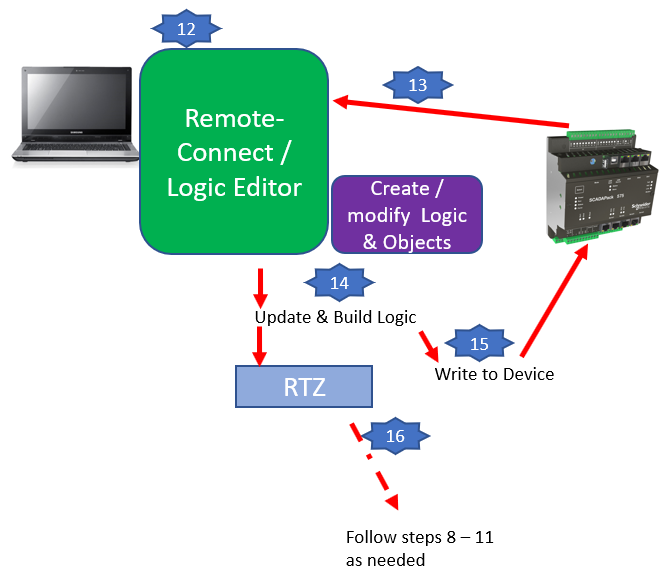Ask Me About Webinar: Data Center Assets - Modeling, Cooling, and CFD Simulation
Join our 30-minute expert session on July 10, 2025 (9:00 AM & 5:00 PM CET), to explore Digital Twins, cooling simulations, and IT infrastructure modeling. Learn how to boost resiliency and plan power capacity effectively. Register now to secure your spot!
SCADAPack x70 Integration with RemoteConnect
Geo SCADA Knowledge Base
Access vast amounts of technical know-how and pro tips from our community of Geo SCADA experts.
-
database
32 -
Web Server and Client
31 -
WebX
19 -
Request Form
18 -
Lists, Events & Alarms
16 -
ViewX
15 -
Application Programming
12 -
Setup
12 -
Telemetry
8 -
Events & Alarms
7 -
Lists
7 -
Mimic Graphics
7 -
Downloads
6 -
Support
5 -
IoT
5 -
SCADA
5 -
Geo SCADA Expert
5 -
Drivers and Communications
4 -
Security
4 -
DNP 3
3 -
IEC 61131-3 Logic
3 -
Trends and Historian
2 -
Virtual ViewX
2 -
Geo Scada
1 -
ClearSCADA
1 -
Templates and Instances
1 -
Releases
1 -
Maps and GIS
1 -
Mobile
1 -
Architectures
1 -
Tools & Resources
1 -
Privacy Policy
1 -
OPC-UA
1
- Bookmark
- Subscribe
- Email to a Friend
- Printer Friendly Page
- Report Inappropriate Content
Link copied. Please paste this link to share this article on your social media post.
SCADAPack x70 Integration with RemoteConnect
Originally published on Geo SCADA Knowledge Base by Anonymous user | June 09, 2021 11:52 PM
This guide takes you through the integration of SCADAPack x70 configuration within Geo SCADA Expert and the RemoteConnect software.
It's an overview of the integration capability with some tips. Please see the product help for a full description.
This support is available from ClearSCADA 2017 R3 and RemoteConnect R2.3.1. New facilities have been added to successive releases, and in particular the release of Geo SCADA 2021 brought configuration upload AND download capability!
These features are described first.
For those using Geo SCADA 2020 and earlier, please read the section after this one titled: "Geo SCADA and SCADAPack x70 Configuration Lifecycle up to Geo SCADA 2020".
Geo SCADA Expert and SCADAPack x70 Configuration Lifecycle from Geo SCADA Expert 2021
Compatibility
Geo SCADA Expert is 2021 - this release supports features for SCADAPack x70 from release 2.0 to release 2.6.1 (Firmware 9.6.1). These are supported by RemoteConnect versions 3.4.1 to 3.9.1.
Features in SCADAPack x70 2.7.3 (Firmware 9.7.3) are supported in Geo SCADA 2022. If your projects do not use these features then all other features are compatible:
- Data logging - this is primarily a feature for RemoteConnect so it can display trends. The data that is logged is already reported to Geo SCADA Expert through ordinary DNP3 events.
- Support for Modbus broadcast (for Modbus RTU server).
- Support for structured IEC 60870-5-104 information object addresses (IOA).
Geo SCADA does not yet support managing the configuration (import/export/download/upload) of these three new features. If you were to import/upload a configuration to Geo SCADA Expert 2021 that uses these new features then the settings will be lost and a warning generated (in the configuration report) to inform you what was lost.
Overview
Geo SCADA Expert 2021 and upwards support the upload of configuration from SCADAPack 470 and 570 RTU types. For the first time, Geo SCADA Expert and SCADAPack join forces to support both upload and download of device configuration. Users can make changes locally using Remote Connect, or remotely using Geo SCADA Expert, allowing configuration to be managed and synchronized according to a customer’s working practices. The configuration forms for x70 devices in Geo SCADA Expert mirror the operations of the Remote Connect tool, and changes can be imported and exported from Geo SCADA Expert.
A site technician can set up an RTU, then use Geo SCADA to upload configuration. This makes hardware replacement simpler – just set up the initial communications channel, connect to Geo SCADA and send configuration down. If someone makes changes to the alarm settings on a site, a retrieval of configuration will ensure it’s not lost.
Configuration Lifecycle
Please click this link to work through the configuration lifecycle by example.
Geo SCADA Expert and SCADAPack x70 Configuration Lifecycle up to Geo SCADA Expert 2020
This section is relevant if you are using Geo SCADA 2020 and earlier.
System Diagram
 GS-RC Integ 1.PNGGS-RC Integ 1.PNG
GS-RC Integ 1.PNGGS-RC Integ 1.PNG
- From ClearSCADA 2017 R3 a rich centralized configuration management environment for SCADAPack 57x devices is provided, using the advanced SCADAPack x70 driver. It Supports SCADAPack 570, 574 and 575 device models.
- It uses DNP3 communications between Geo SCADA and SCADAPack 57x devices
Features and platforms to be included in a future version of the Geo SCADA SCADAPack x70 driver include:
- Importing configuration changes from RemoteConnect and field devices into Geo SCADA objects
- SCADAPack 470, 474 device models
- Configuration of Object Browser tables that can be used by RemoteConnect
Recommendations (see diagram):
- IT Network - Install Geo SCADA ViewX and SCADAPack RemoteConnect software on an Engineering Workstation for managing integration of configuration
- Follow Workflow steps 1-11 below for using ViewX and RemoteConnect together in managing SCADAPack 57x device configuration
- Remote OT Network or local connection to SCADAPack device - Use RemoteConnect on a separate laptop or PC for field or remote connection to a SCADAPack 57x device
- Follow Workflow steps 12-16 for maintenance and where unexpected configuration changes are made in the field, or remotely
Workflow
See diagrams below.
1. Create Geo SCADA SCADAPack x70 device & Configuration Objects
- Create SCADAPack x70 Point Configuration Objects required for Logic variables (with appropriate T_SPx70_ Logic Types and Task settings)
- Create SCADAPack x70 Point Configuration Objects and Point Protocol Objects for remote data communication with Geo SCADA
- Create SCADAPack x70 Point Configuration Objects required for other local objects in the SCADAPack x70 (e.g. for DNP3 Peer communication, I/O, Modbus communication status objects, etc.)
2. On the Geo SCADA SCADAPack 57x Device object, use the Export to RemoteConnect method
- Export an RTZ file
Start the RemoteConnect application & create a project
3. In the RemoteConnect offline Logic page use the Advanced section Import button
4. Import RTZ file from Geo SCADA (as created in step 2), then save the RemoteConnect project.
5. Create or modify logic & objects using RemoteConnect and the SCADAPack x70 Logic Editor
- Any new objects added to RemoteConnect for use in logic must also be added to Geo SCADA in Step 9
- Changes to the T_SPx70_ Logic Type attribute or the Logic Task attribute of RemoteConnect objects must have their corresponding attributes updated in Geo SCADA in Step 9
- Other object attribute and configuration changes made in RemoteConnect are not updated in Geo SCADA upon an Import. Make configuration changes in Geo SCADA objects only
- Perform a 'Save As" in RemoteConnect to select which directory they would like the project saved in and to initially save it
6. Using the buttons on the RemoteConnect offline Logic page, select Open Editor and use the Update & Build Logic button to generate a complete RTU configuration / logic project
- RemoteConnect generates an RTZ file in the project folder, based on the logic editor's Project Name property (default: Project.RTZ)
7. Save the RemoteConnect project
8. Use the Import From RemoteConnect method on the Geo SCADA SCADAPack 57x Device object
- Select the RTZ file located in the RemoteConnect project folder (from step 6)
- Geo SCADA validates RemoteConnect objects & imports the logic application
9. Create or modify Geo SCADA configuration objects for Logic, as needed
- Correct any configuration highlighted by Geo SCADA validation in step 8
10. Repeat steps 2-9 or just step 2 as needed to complete logic and associated object settings
11. When Geo SCADA communication with the SCADAPack x70 RTU is operational,
- use the SCADAPack x70 DNP3 Direct Outstation Download Configuration method to write the configuration to the remote RTU
- Where possible, configuration changes for the SCADAPack 57x device should be performed using Geo SCADA and RemoteConnect as described in steps 2-9
- Other on-demand changes required in the SCADAPack 57x device in the field (or remotely) by RemoteConnect should follow these steps:
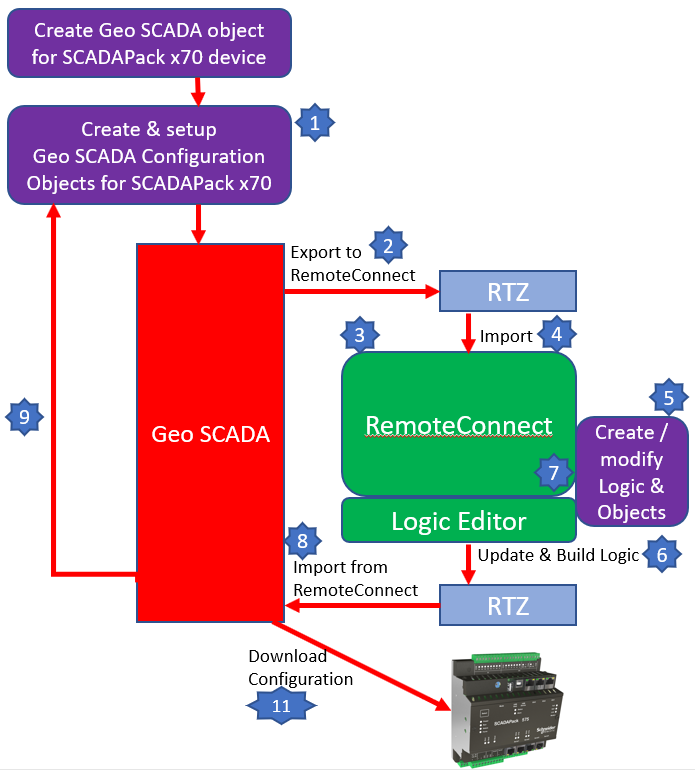
12. Connect laptop or PC to SCADAPack RTU and start RemoteConnect
13. Read Project from SCADAPack RTU
14. Modify configuration or logic as required, following steps as described in 5,6 and 7
15. Write Configuration to Device
- Take care that manual configuration or logic changes made to a SCADAPack 57x in the field (or remotely) by RemoteConnect may be overwritten by Geo SCADA (as it is the centralized configuration manager). There will not be a notification sent to Geo SCADA when these manual changes occur.
16. Obtain the RTZ file from RemoteConnect project folder on the laptop or PC that made the changes in the field, or remotely
- Manual changes that you wish to be made permanent in the Geo SCADA configuration should be applied using steps 8-11 as soon as possible
Author
Link copied. Please paste this link to share this article on your social media post.
Create your free account or log in to subscribe to the board - and gain access to more than 10,000+ support articles along with insights from experts and peers.