Ask our Experts
Didn't find what you are looking for? Ask our experts!
Launch of Consumer/Home Owner registration process! We are pleased to announce the commencement of the Consumer/Home Owner Registration Process on Community. Consumers/Home Owners may now proceed to register by clicking on Login/Register. The process is straightforward and designed to be completed in just a few steps.
Schneider Electric support forum about installation and configuration for DCIM including EcoStruxure IT Expert, IT Advisor, Data Center Expert, and NetBotz
Search in
Link copied. Please paste this link to share this article on your social media post.
Posted: 2020-07-03 06:16 AM . Last Modified: 2024-04-08 10:51 PM
1) Open the StruxureWare Data Center Expert Client and navigate into the Surveillance perspective.

2) Select the device group that the camera is within and the camera thumbnail(s) should display within the Thumbnails pane.
NOTE: If the thumbnail shows a red circle with a cross line through it, the camera is currently not enabled for surveillance. Clips are not stored when a camera is not enabled for Surveillance. When a camera is un-licensed for surveillance, camera clips are deleted from the system. Please click here for instructions on enabling a camera to record within DCE. The camera clips are also deleted when the parent NetBotz Appliance is removed from StruxureWare Data Center Expert.
3) Right click on the camera thumbnail and select Retrieve Clips.
4) Select a relative time frame or date rangeand then select retrieve clips. The clips should show within the table.
NOTE: If no clips show within the table, please ensure that they are set to record, instructions here. You can also log into the NetBotz Appliance and check the date/time under the clock settings. Data Center Expert will store the NetBotz Clips according to the time on the NetBotz appliance, not according to the time on the DCE server. If using the relative time frame, please ensure that the date/time on the server are set correctly as this feature relies on that date/time.

5) Select a camera clip within the list and then select the View button to the right. You can also Tag the clip with a specific text string, such as keep. You can export the clips and you can delete the clips. If you select View, it will allow you to play the camera clip.
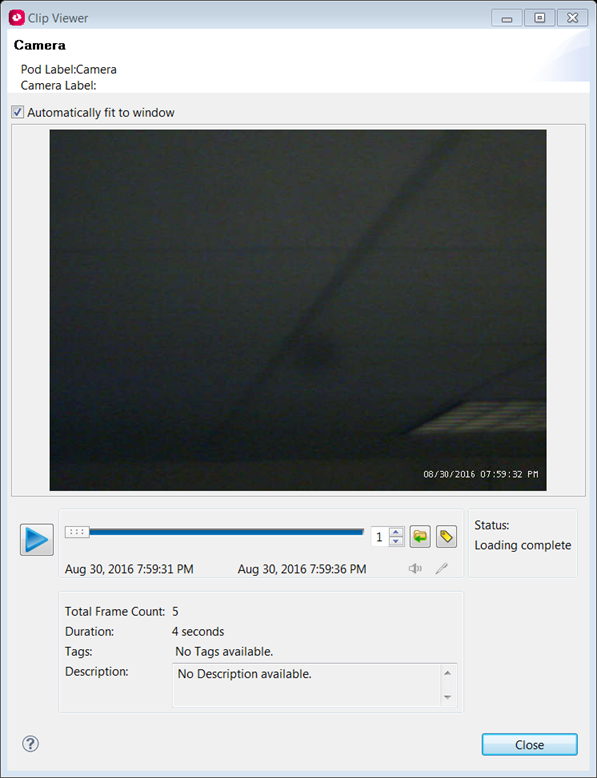
(CID:108825998)
Link copied. Please paste this link to share this article on your social media post.
Link copied. Please paste this link to share this article on your social media post.
Posted: 2020-07-03 06:16 AM . Last Modified: 2023-10-31 10:23 PM
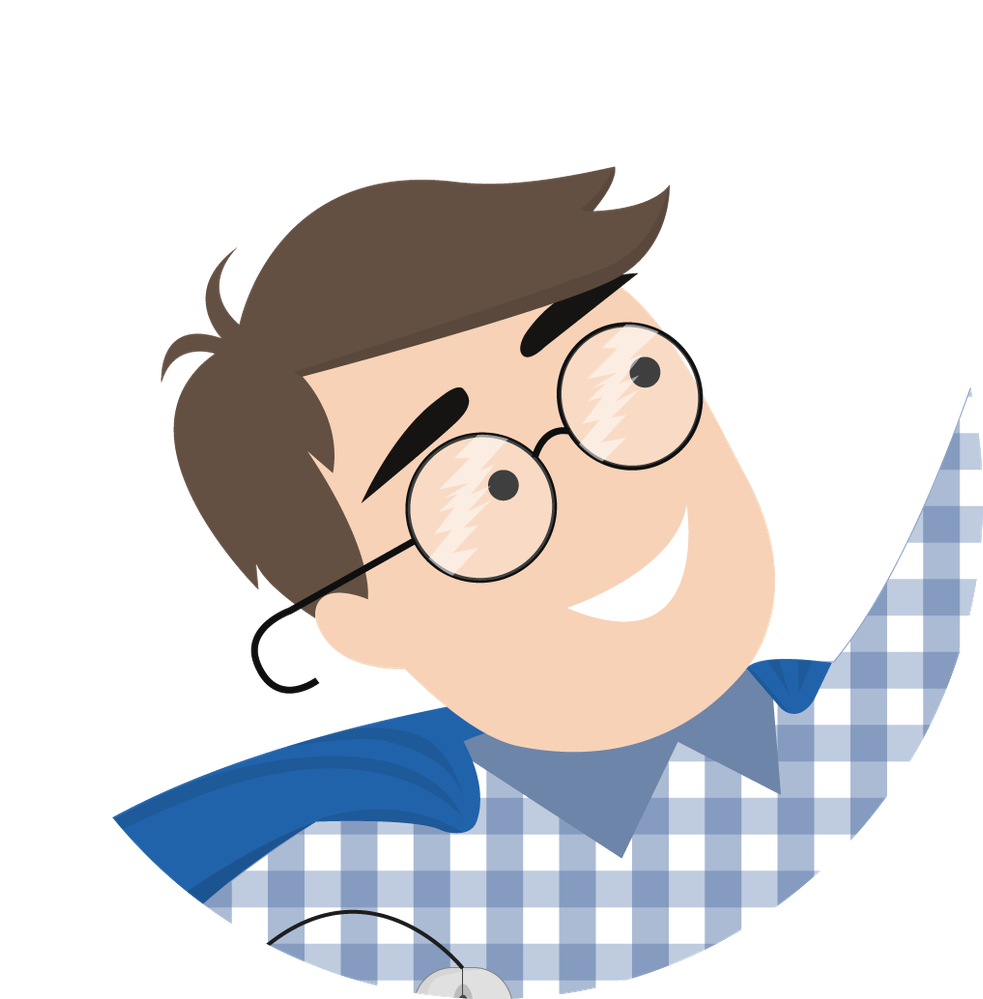
This question is closed for comments. You're welcome to start a new topic if you have further comments on this issue.
Link copied. Please paste this link to share this article on your social media post.
You’ve reached the end of your document
Create your free account or log in to subscribe to the board - and gain access to more than 10,000+ support articles along with insights from experts and peers.