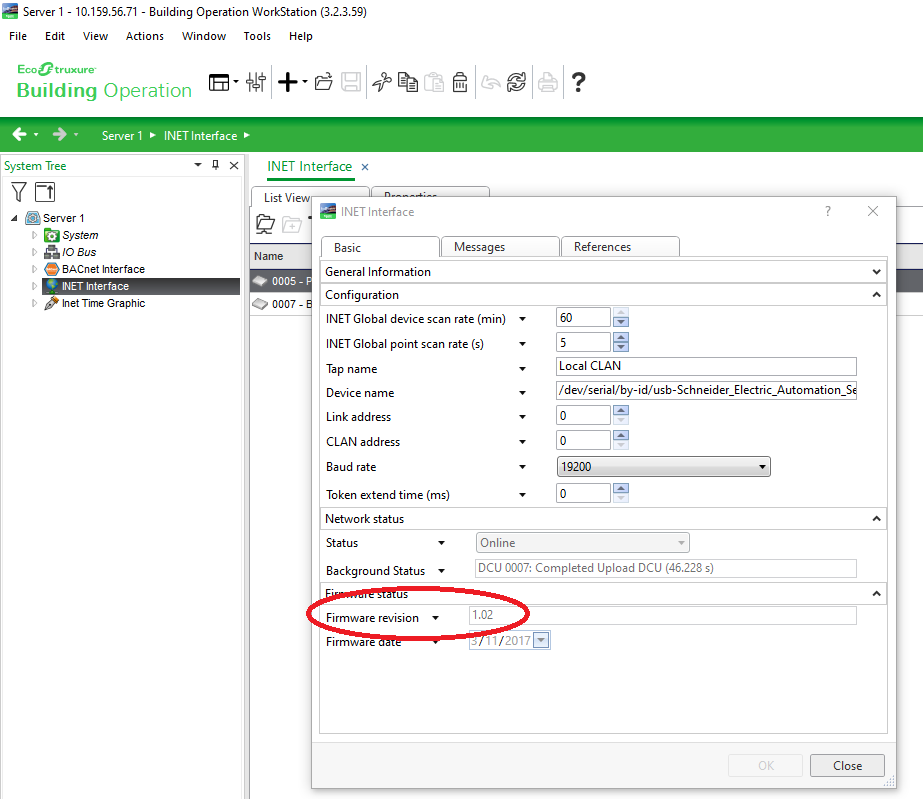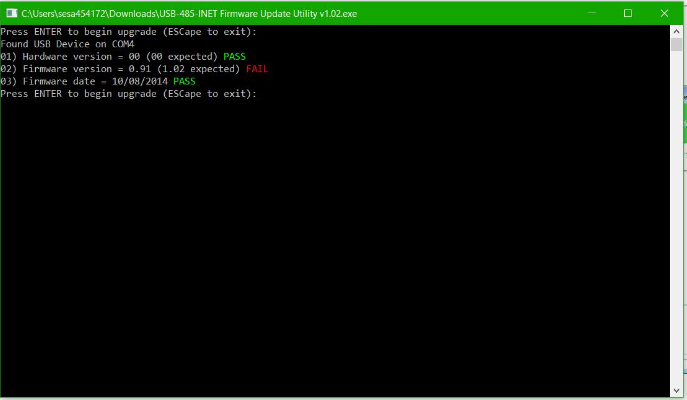Issue
Understanding how to check the firmware version of the USB-485-I/NET adapter and upgrade it to the latest version.
Product Line
TAC I/NET, EcoStruxure Building Operation
Environment
- Building Operation I/NET USB-485 I/F
- Building Operation Automation Server
- Building Operation Automation Server Premium
Cause
If the firmware version of an I/Net USB interface is at an older firmware version then it may need to be updated. Please check the Exchange website for the latest firmware version
Note: If the USB adapter is not at least at firmware version 1.02 then the system may experience communication issues in which I/Net values are not updating in EcoStruxure Building Operation or Automation Servers may be dropping offline. In some cases, the Enterprise Server can lock up due to the older firmware in the I/Net USB adapter.
Resolution
To download the latest "USB-485-Inet Firmware Update Utility" click here.
To Verify the Current Adapter Firmware Version in EBO 2.0 and Higher
- Right click the I/Net Interface is the System Tree of WorkStation and choose Properties.
- Down towards the bottom of the Basic tab you will find the Firmware Version.
To Verify the Current Adapter Firmware Version in SBO 1.9 and Lower
- Connect the USB Interface to a laptop with the USB cable that is attached to the AS-P.
- Do not hold the pushbutton in on the USB Interface.
- Run the firmware executable.
- Press Enter. It will display: "Found USB Device on COMX" and will display the hardware version, software version, and the firmware date.
- It will then say, "Press Enter to begin the upgrade. Note: Pressing Enter here will only repeat the hardware and firmware versions.
The process to Upgrade the Adapter Firmware
Note: If the I/Net USB adapter is already plugged into the laptop from checking the firmware version as described above, then to start the upgrade process USB cable will need to be unplugged from the laptop. Then follow the steps below.
- While holding down the pushbutton of the I/Net USB adapter, unplug the adapter's USB cable from the AS/AS-P and plug it into your laptop.
- After it is plugged into the laptop, release the pushbutton. You will see that the LEDs on the interface are not flashing.
- On the laptop, run the firmware executable.
- After the command window opens, press Enter to start the update process.
- It should display "Unprogrammed device located" followed by "Device programmed successfully".
- Next, it will say "Found USB Device on COMX" and show the hardware version, firmware version, and the firmware date.
- Press Esc to close the command window. The firmware upgrade is now complete.
Note:
Some laptops will not recognize the USB Interface and will not assign it a Com port. If this is the case you will still be able to upgrade the firmware. But instead of giving the Com port the and the firmware version after the upgrade is complete, it will show "Unable to find USB Device". Also, you would not be able to check the firmware version prior to upgrading as mentioned above. To correct this you must install the 7801 Tap.inf driver. Click here to download the 7801 Tap.inf drivers.
To install the 7801 Tap.inf drivers:
- Connect the USB Interface to a laptop with the USB cable that is attached to the AS-P.
- Go into Device Manager and find the I/Net USB Interface. It will have an error because of no driver.
- Right-click on it and choose to Update Driver Software...
- Select Browse my computer for driver software and browse to the 7801 Tap.inf file.
- Then follow the instructions above.