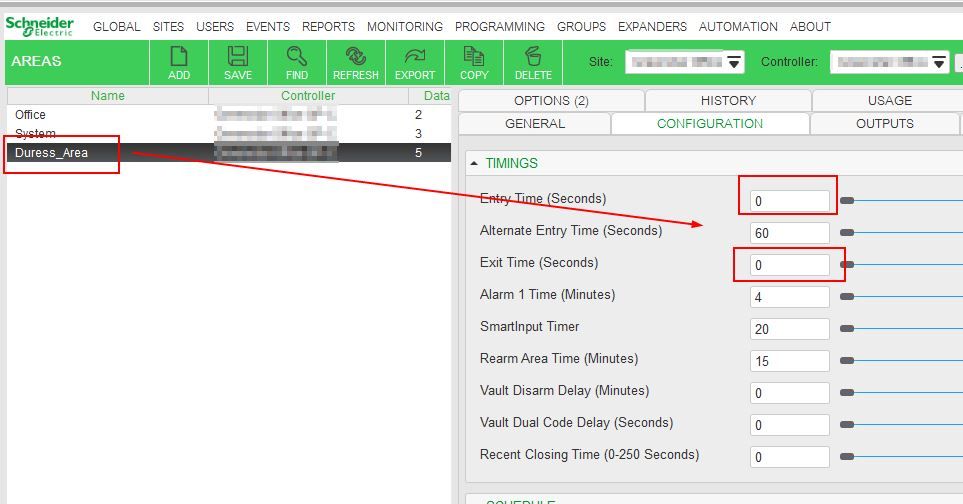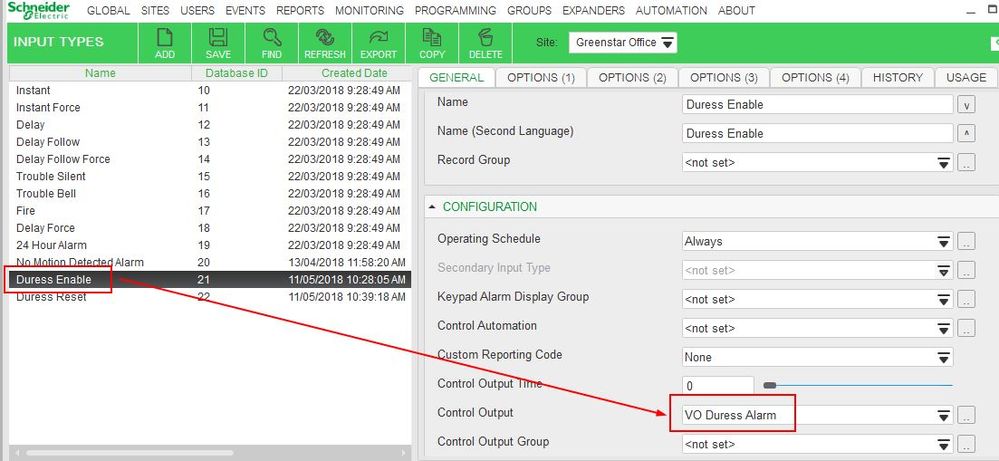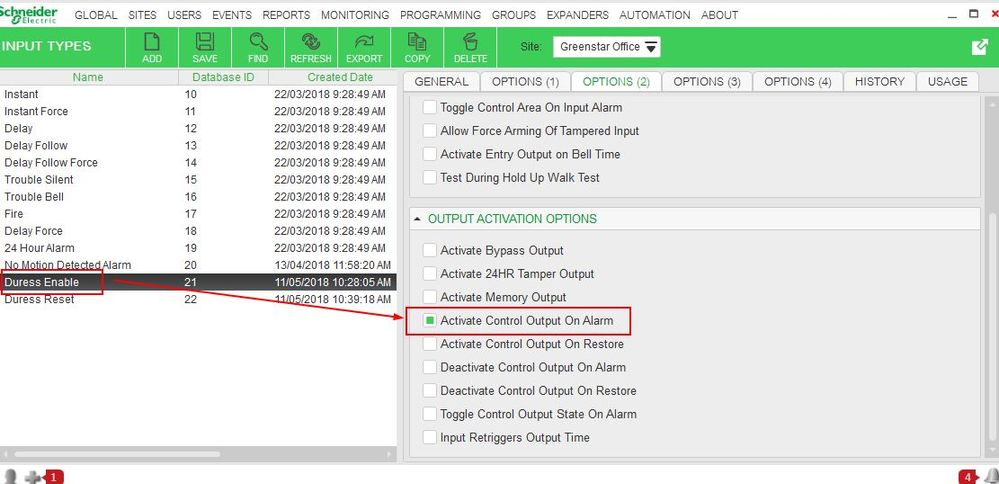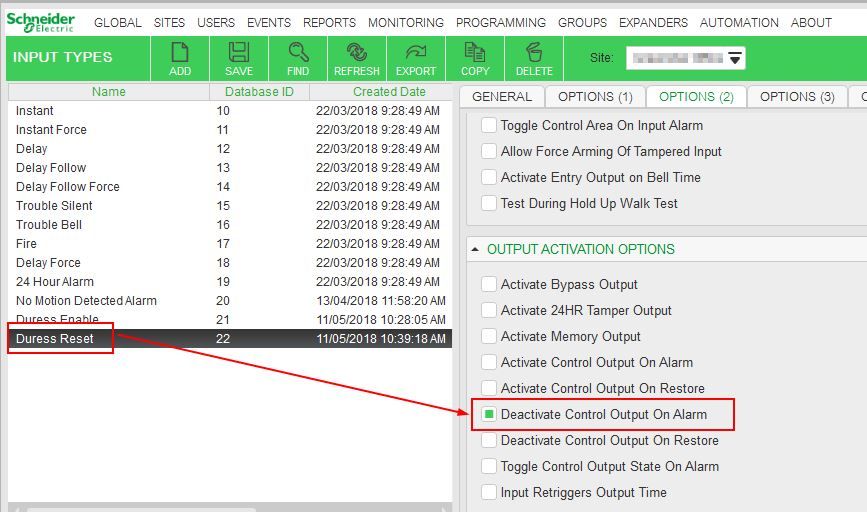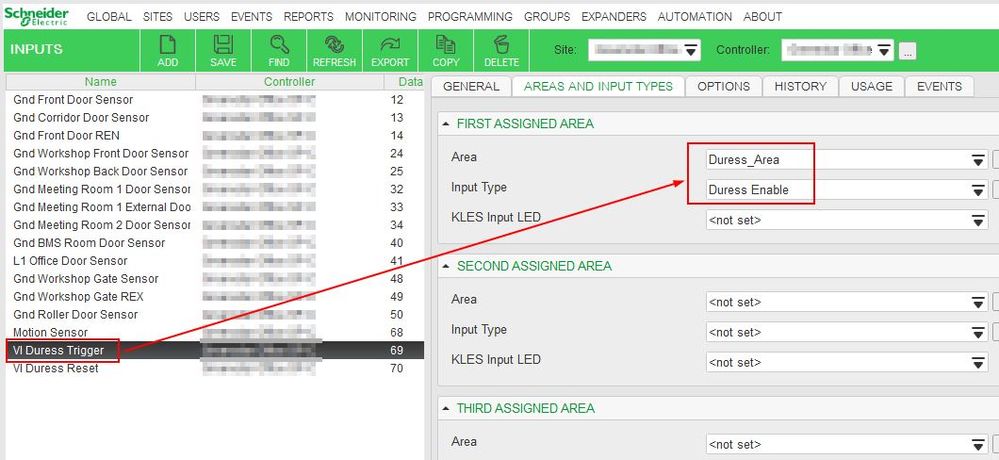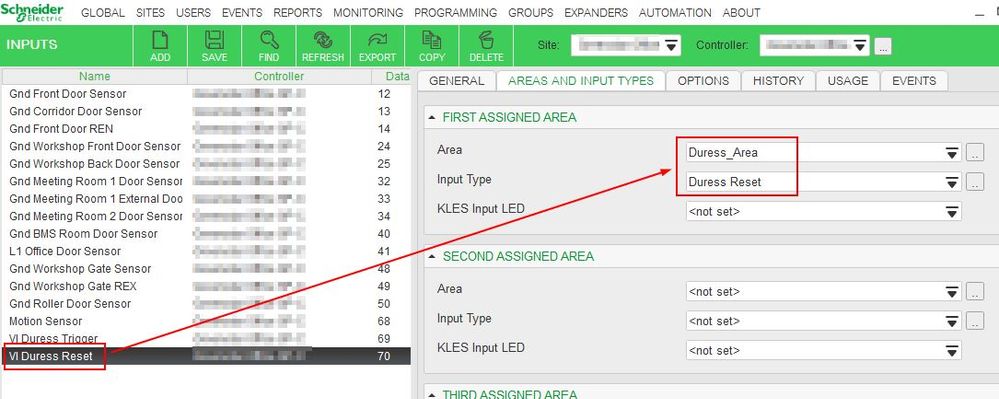Issue
If one Input is required to activate an Output and another Input to de-activate the Output, this Output can be defined by Input Types. The below is a simple scenario where when the first Input turns ON the Control Output turns ON, when the second Input turns ON the Control Output turns OFF.
In this scenario we are activating a Duress alarm when an Input goes on and resetting that Alarm when the reset Input is triggered.
Product Line
Security Expert
Environment
Security Expert
SP-C
Cause
Require detailed instructions on how to program a latching duress alarm scenario.
Resolution