Ask our Experts
Didn't find what you are looking for? Ask our experts!
Search in
EcoStruxure IT Support
Submit a support request for additional assistance with EcoStruxure IT software.
Link copied. Please paste this link to share this article on your social media post.
First, install the IT Advisor server from a prepared installation media: USB key or out-of-band management (OOM) interface. Then, after installing the server, install the clients.
You do not need to preinstall an OS, as the IT Advisor installer image includes all needed installation material, including Rocky Linux. See CentOS 8 end of life
Separate instructions are available for recommendations for installing ITA in a virtual environment.
Read about creating the bootable installation media here.
When you have a bootable installation media with the ITA installer, you can install the IT Advisor server to any computer according to your licenses.
If you have a previous version of IT Advisor, first, remember to back up your solution in a remote location to be able to restore the backup after installing IT Advisor. The installation will destroy all data on the server. You will lose all data if you skip creating the backup. More...
There are two versions of the IT Advisor ISO file, an online version and an offline version.
Online: EcoStruxureITAdvisor<version>.iso
Use this file when your DCO/ITA server can resolve dependencies from public internet-based repositories.
Offline: EcoStruxureITAdvisor<version>-offline.iso
Use this file when your DCO/ITA server cannot resolve dependencies from public internet-based repositories.
It is recommended that you follow the on-screen instructions and select the default options unless you have specific requirements.
Insert the IT Advisor installation media.
Connect a keyboard and display.
4. In the IT Advisor boot menu, select Install to install an IT Advisor server with Rocky Linux customization options described in step 5.
A few more options not relevant to the initial installation are available:
5. Follow the installation wizard and set the Rocky Linux language, date and time, keyboard options and user for your IT Advisor server.
a) When the Rocky Linux language settings are displayed, select the language to be used for the installation process as well as the default language of the installed system.
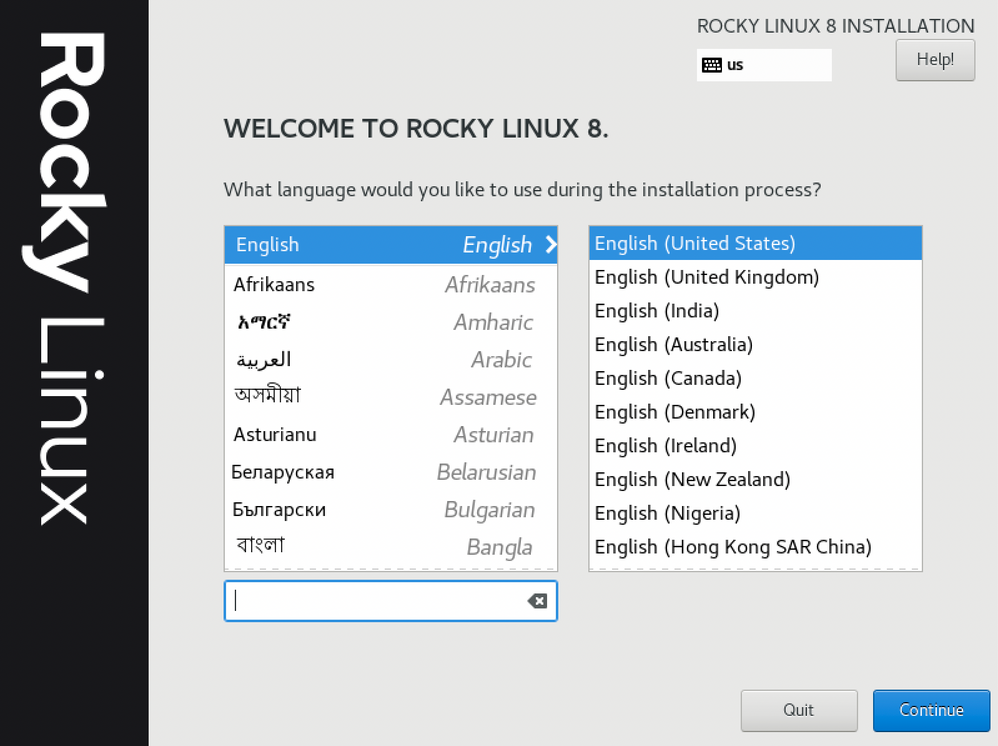
b) When the date and time options are displayed, select your country or the location matching your time zone.
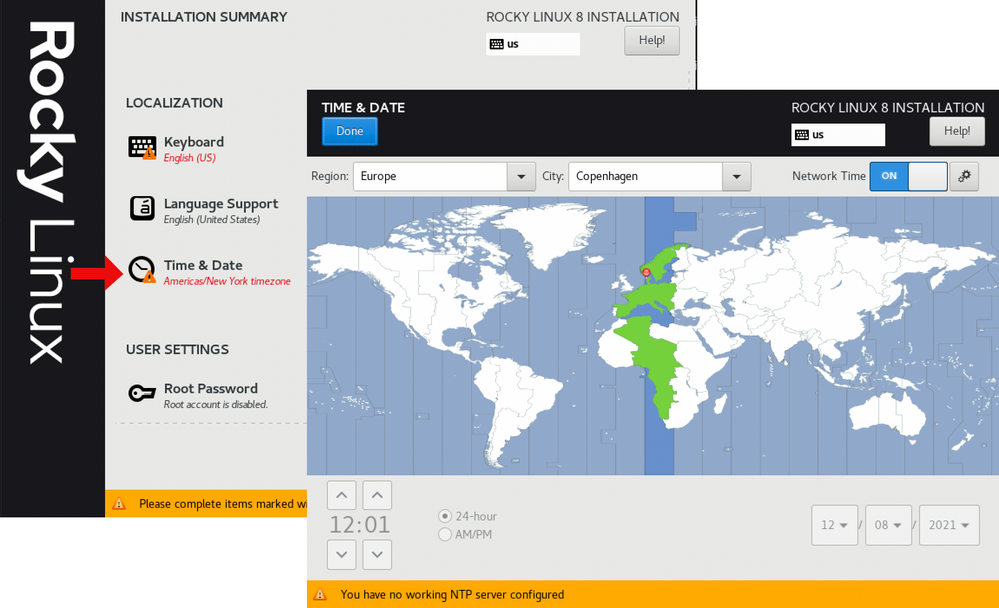
c) For setups without network time synchronization needs, set Network Time to OFF, and select time zone on the map.
For setups with network time synchronization needs, set Network Time to ON. Next to Network Time ON, click the settings icon to open NTP options, add an NTP server, verify it is working, and select use.
Wait for the time (in the bottom left) to update, matching your current time. If NTP settings doesn't work, you can set the time manually on the server.
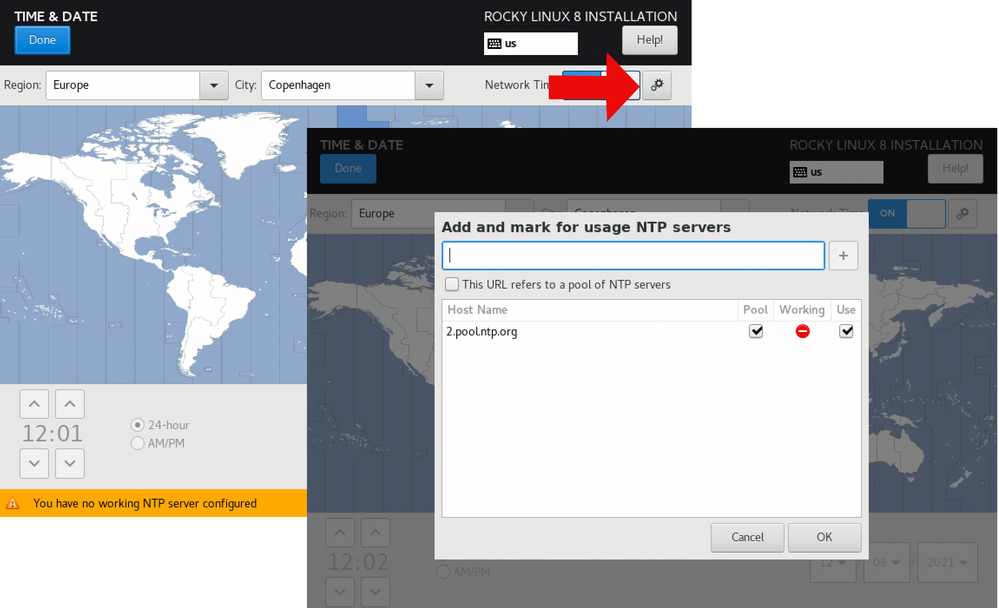
d) Review the keyboard settings.

e) Select USER CREATION to create the first OS user on the IT Advisor server with administration rights.
This is a Linux user used for server configuration operations through command line, SSH and Webmin. You do not need to set the root password as it has been disabled for many functions in IT Advisor.
Note
Do not use common usernames, such as apc or admin, and ensure the user is an administrator.
This step is important as, unless you create this administrator user (other than the root user) during installation, you'll not be able to access the server through SSH later.
For clarification, read more about users.
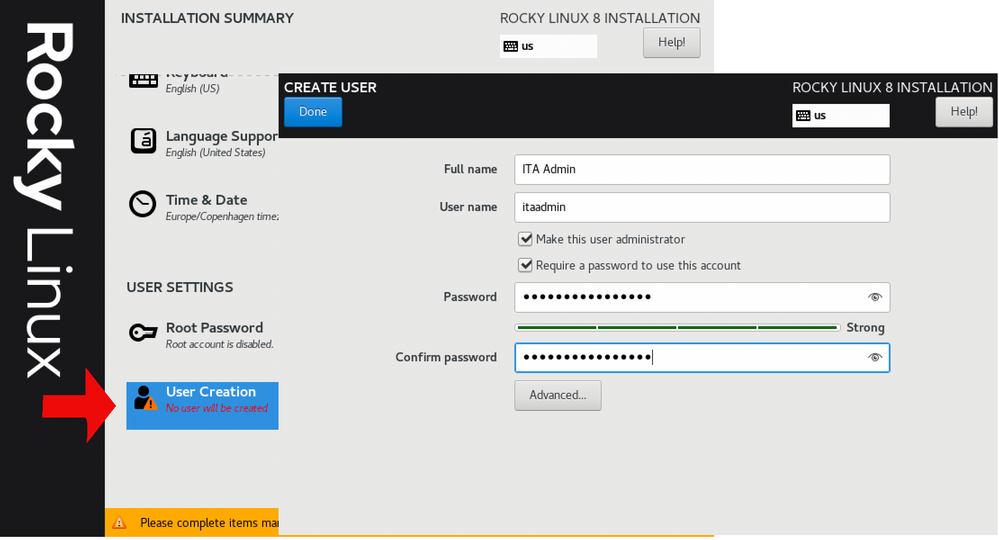
Advanced non-mandatory system settings
Note
You do not need to set up partitions as default LVM partitioning, allowing for easy disk space upgrades, is included in the installation.
Custom partitioning is not recommended since it has no benefit on performance and will make troubleshooting and support more difficult.
Note
For networks without DHCP, you can assign a static IP to the ethernet interface:
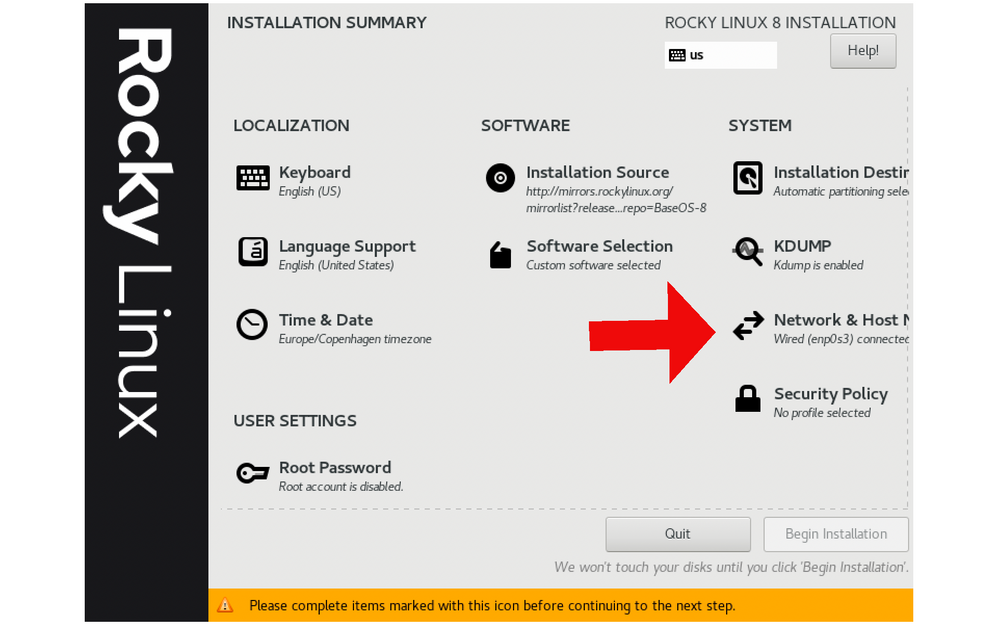
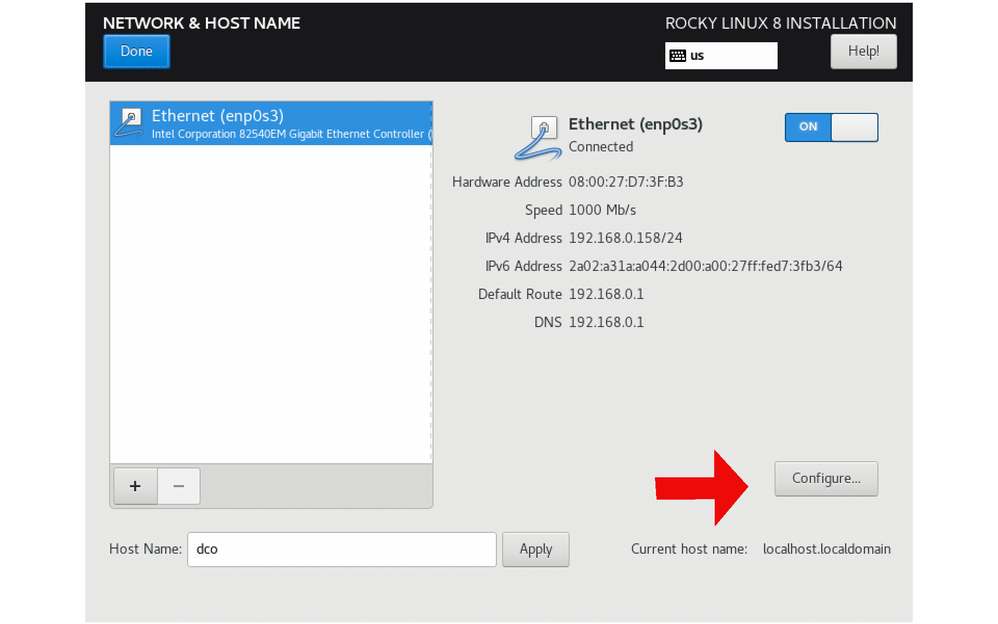
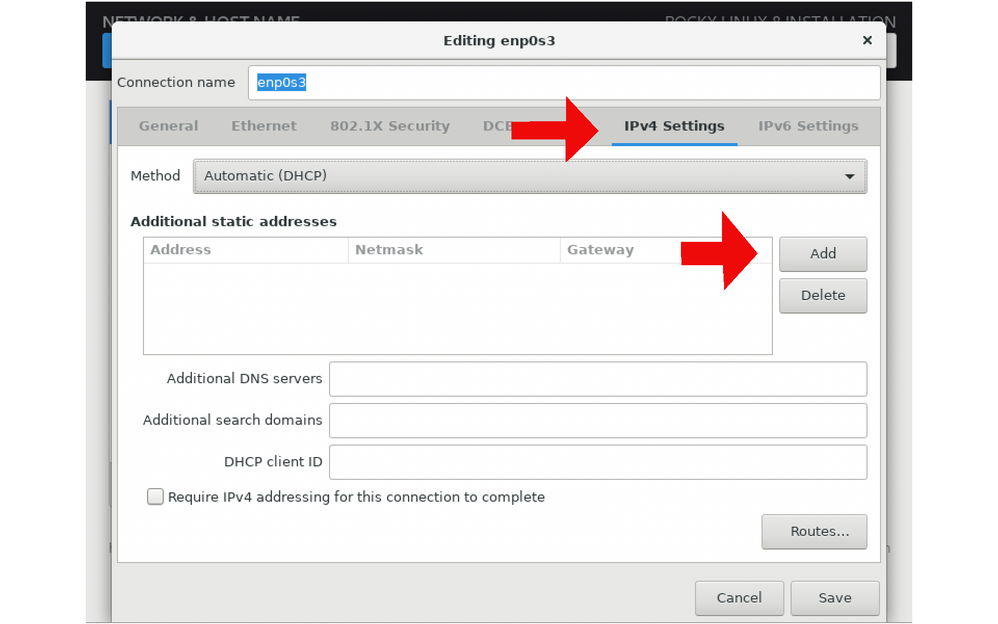
6. Click Begin Installation.
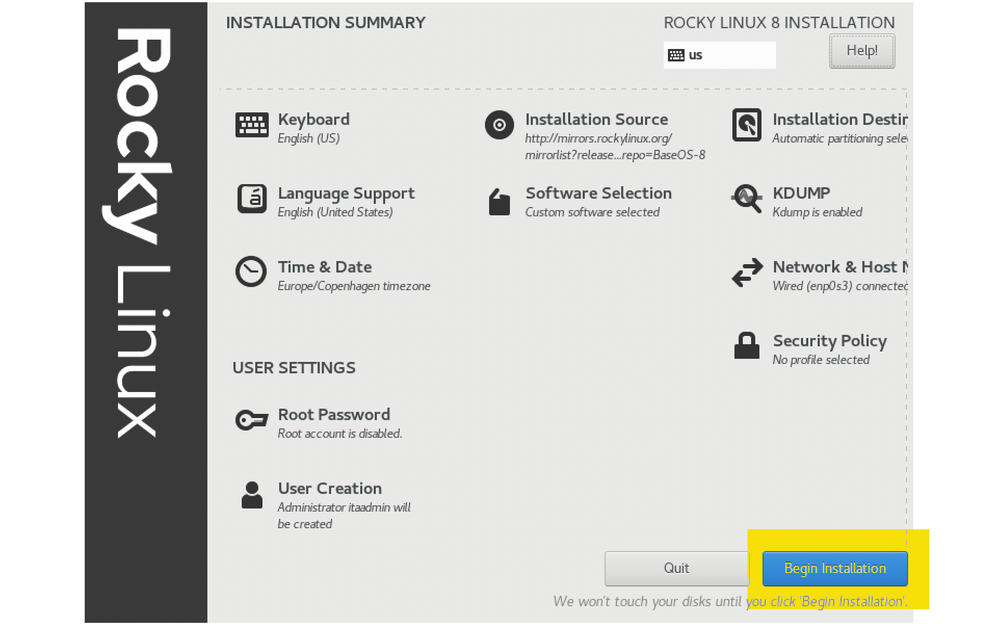
8. Take a break while waiting for the installation to complete, for the server to reboot, and the IT Advisor software to initialize.
It will be several minutes.
9. Remove the installation media.
The IT Advisor server is now installed and is ready for use.
10. Log in to the IT Advisor web client as default user (credentials: apc/apc) and, as the very first thing, immediately change the password.
IT Advisor uses a different set of users than the Linux OS users (used for the IT Advisor server installation itself).
For security reasons, it is recommended that you create a new IT Advisor administration user with a complete set of user rights, including user administration rights, and then delete the default apc/apc user, or at the very least that you change the password of the apc user.
You can proceed with server configuration and client installations as required.
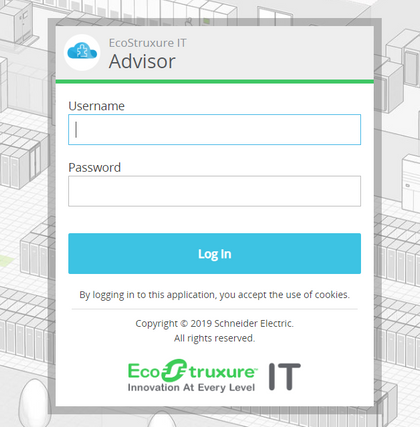
You don't need to install the ITA web client as it is automatically available with the server installation. When the server installation has been completed, simply open a web browser and launch to the ITA server IP address to log in and start using the web client.
However, If you want to make the ITA web client or Tenant Portal available to your colleagues or customers directly from the Internet, you need to set up web client access. See more about setting up web client access here.
Prerequisites: The IT Advisor server installation has been completed.
<serverIPaddress> to log in to the web client and get access to the desktop client download.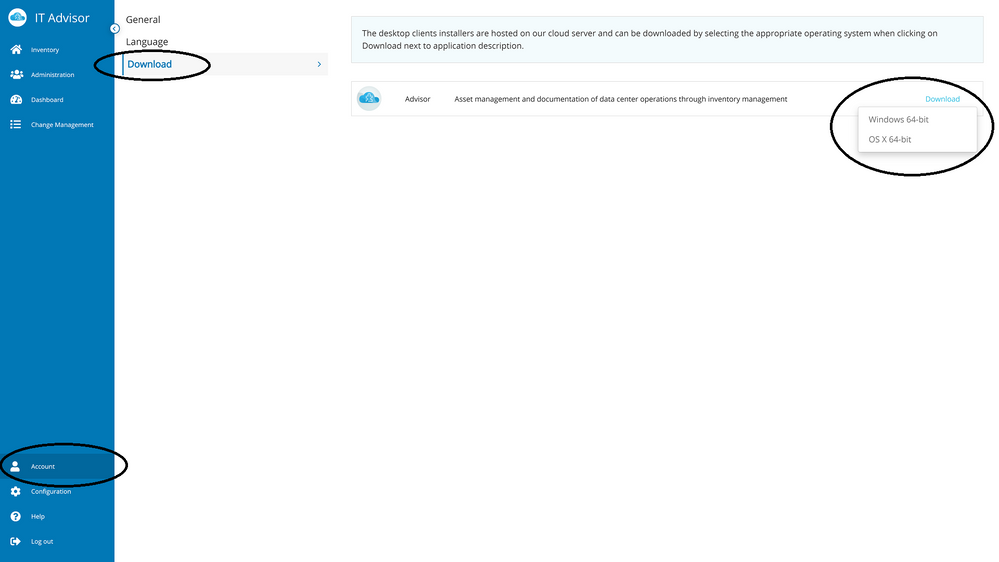
Link copied. Please paste this link to share this article on your social media post.
You’ve reached the end of your document
Create your free account or log in to subscribe to the board - and gain access to more than 10,000+ support articles along with insights from experts and peers.