Reading an Excel Spreadsheet using the Geo SCADA ODBC Driver
Geo SCADA Knowledge Base
Access vast amounts of technical know-how and pro tips from our community of Geo SCADA experts.
Search in
Improve your search experience:
- Exact phrase → Use quotes " " (e.g., "error 404")
- Wildcard → Use * for partial words (e.g., build*, *tion)
- AND / OR → Combine keywords (e.g., login AND error, login OR sign‑in)
- Keep it short → Use 2–3 relevant words , not full sentences
- Filters → Narrow results by section (Knowledge Base, Users, Products)
-
database
32 -
Web Server and Client
31 -
WebX
19 -
Request Form
18 -
Lists, Events & Alarms
16 -
ViewX
15 -
Setup
12 -
Application Programming
12 -
Telemetry
8 -
Events & Alarms
7 -
Lists
7 -
Mimic Graphics
7 -
Downloads
6 -
Geo SCADA Expert
5 -
SCADA
5 -
IoT
5 -
Support
5 -
Drivers and Communications
4 -
Security
4 -
2025
3 -
IEC 61131-3 Logic
3 -
DNP 3
3 -
Trends and Historian
2 -
Virtual ViewX
2 -
Architectures
1 -
Geo Scada
1 -
Templates and Instances
1 -
Releases
1 -
Maps and GIS
1 -
Mobile
1 -
Tools & Resources
1 -
ClearSCADA
1 -
Privacy Policy
1 -
OPC-UA
1
- Bookmark
- Subscribe
- Email to a Friend
- Printer Friendly Page
- Report Inappropriate Content
Link copied. Please paste this link to share this article on your social media post.
Reading an Excel Spreadsheet using the Geo SCADA ODBC Driver
Originally published on Geo SCADA Knowledge Base by Anonymous user | June 10, 2021 02:14 AM
Description
In order to connect Geo SCADA to an Excel Spreadsheet, please use the following steps as your guide:
- Create Spreadsheet with column headers and populate rows with appropriate text
- Create ODBC SYSTEM DSN Connection to the Excel File
- Create Geo SCADA objects in order to grab data
Instructions
Create Spreadsheet
In order to work with a data set, we need to create a spreadsheet which will act as our data source.
- Create a spreasheet with the appropriate column headers. This example uses Commodity and Value as the column headers.
- Populate the spreadsheet with the data you require.
ODBC Connection
We need to make this spreadsheet accessible to Geo SCADA via ODBC. To accomplish this, we need to configure and ODBC SYSTEM DSN connection.
- Open the Control Panel | Administrative Tools | Data Sources (ODBC ) application
- Select SYSTEM DSN | Add
- Select "Microsft Excel Driver" , select the newest version that supports the *.xlsx file. Other wise the standard *.xls connection is fine.
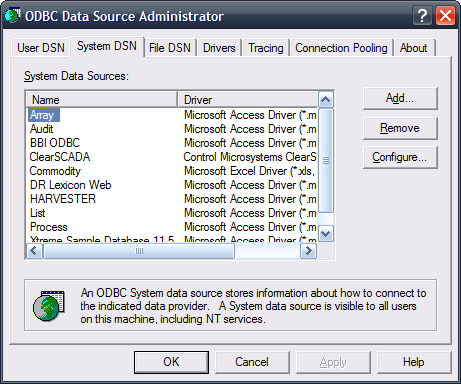
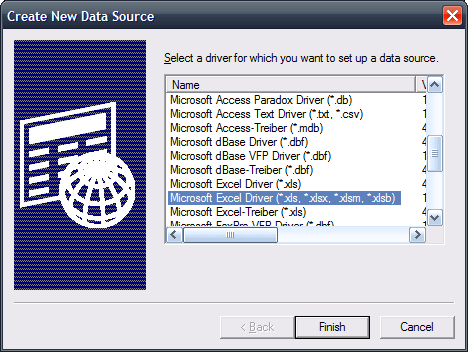
- Name the Data Source Name to something meaningful, and Browse to the Workbook Name.
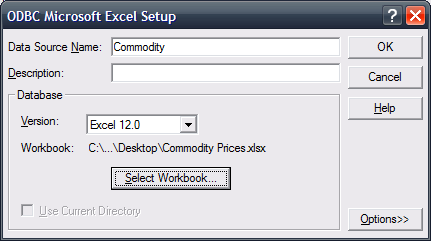
- Press OK when complete.
Create Geo SCADA Objects
Now that we have a Data Source and Connection, we need to bring that data into Geo SCADA. A number of objects must be created and linked for this to happen.
- Create the following objects in Geo SCADA: ODBC Connection, ODBC Query, ODBC Analog Point.
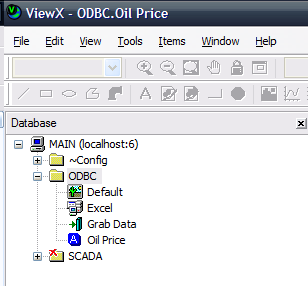
- Configure the Connection and browse to the DSN you created.
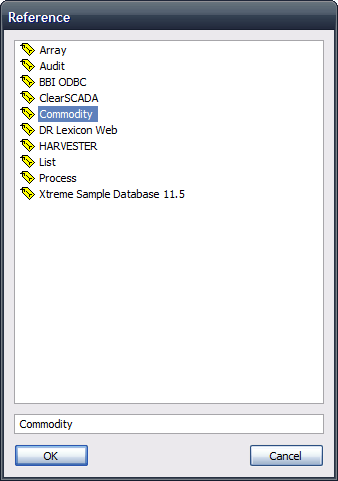
- Configure the Query object by selecting the Connection you created and enter a Query:
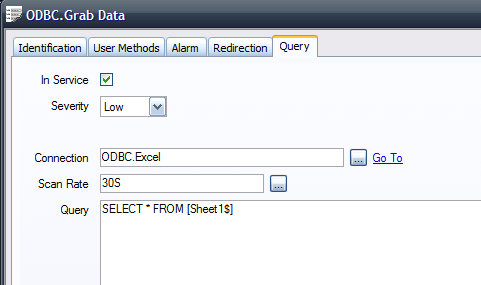
- Configure the Analog Point by selecting the Query and Row and Column for the result:
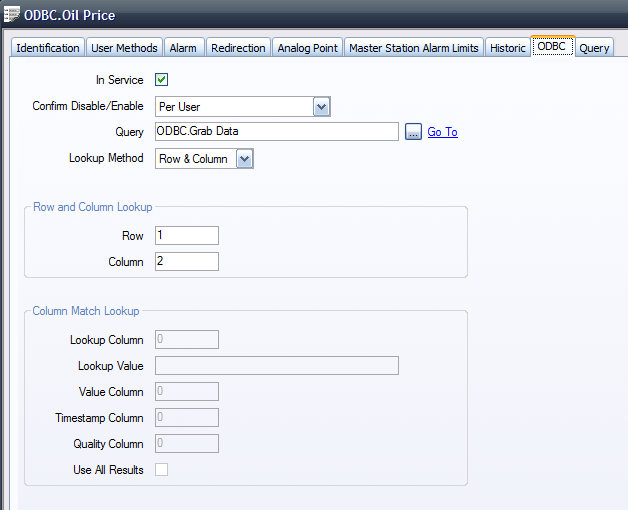 Analog Point.PNGAnalog Point.PNG Notes
Analog Point.PNGAnalog Point.PNG Notes
Once all items are In Service, the Excel spread sheet is no longer editable. The open connection to the file from the DSN locks the file from being opened by other applications. To update values in the Spreadsheet, you should connect via another ODBC connection and use the UPDATE or INSERT commands.
To ensure the data always results in the selected Column and Row, you can edit the query on the Point Tab to filter based upon a unique row so that there is only one result returned from the query such as:
SELECT * FROM [Sheet1$] WHERE Commodity = 'Oil'
Author
Link copied. Please paste this link to share this article on your social media post.
Create your free account or log in to subscribe to the board - and gain access to more than 10,000+ support articles along with insights from experts and peers.

