ClearSCADA Database Backup
Geo SCADA Knowledge Base
Access vast amounts of technical know-how and pro tips from our community of Geo SCADA experts.
Search in
Improve your search experience:
- Exact phrase → Use quotes " " (e.g., "error 404")
- Wildcard → Use * for partial words (e.g., build*, *tion)
- AND / OR → Combine keywords (e.g., login AND error, login OR sign‑in)
- Keep it short → Use 2–3 relevant words , not full sentences
- Filters → Narrow results by section (Knowledge Base, Users, Products)
-
database
32 -
Web Server and Client
31 -
WebX
19 -
Request Form
18 -
Lists, Events & Alarms
16 -
ViewX
15 -
Setup
12 -
Application Programming
12 -
Telemetry
8 -
Events & Alarms
7 -
Lists
7 -
Mimic Graphics
7 -
Downloads
6 -
Geo SCADA Expert
5 -
SCADA
5 -
IoT
5 -
Support
5 -
Drivers and Communications
4 -
Security
4 -
2025
3 -
IEC 61131-3 Logic
3 -
DNP 3
3 -
Trends and Historian
2 -
Virtual ViewX
2 -
Architectures
1 -
Geo Scada
1 -
Templates and Instances
1 -
Releases
1 -
Maps and GIS
1 -
Mobile
1 -
Tools & Resources
1 -
ClearSCADA
1 -
Privacy Policy
1 -
OPC-UA
1
- Bookmark
- Subscribe
- Email to a Friend
- Printer Friendly Page
- Report Inappropriate Content
Link copied. Please paste this link to share this article on your social media post.
ClearSCADA Database Backup
Originally published on Geo SCADA Knowledge Base by Anonymous user | June 09, 2021 10:48 PM
Problem
How do I properly backup a ClearSCADA database including all history and events?
Solution
Follow the steps below to properly create a complete backup of your ClearSCADA database.
1) Open a Windows Explorer dialog and locate the ClearSCADA Database folder. On a Windows 7 PC the location should be "C:\ProgramData\Schneider Electric\ClearSCADA\Database"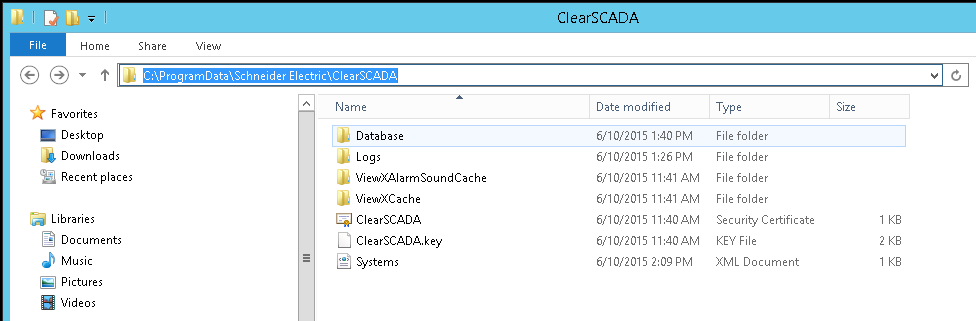
Your Database folder location may be found by right-clicking on the server icon, selecting 'Configuration' and then navigating to system configuration | Location. All fields should be common to a folder named 'Database'.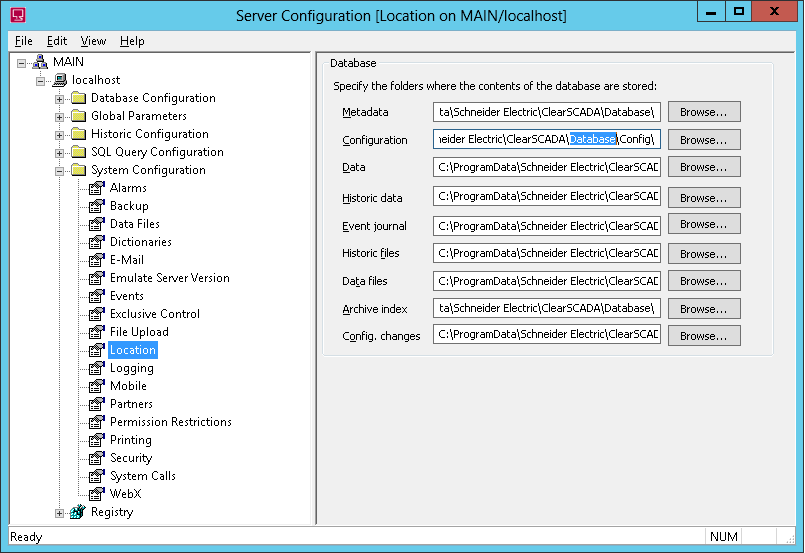
2) Bring the ClearSCADA server icon into view by selecting it from the system tray. 
3) Right-click on the server icon and select 'Shutdown Server'. NOTE: Never copy a database while the ClearSCADA server is running. The database could be corrupted if the server is not shut down first. 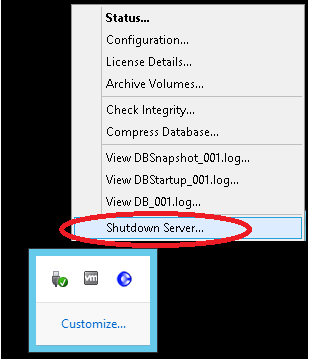
4) Wait for the server icon to first turn red (shutting down) and then grey. When the icon turns grey the ClearSCADA server has been fully shut down.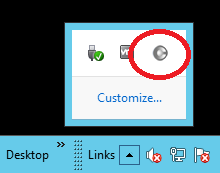
5) Back in the Windows Explorer dialog right-click on the 'Database' folder and select 'Properties'.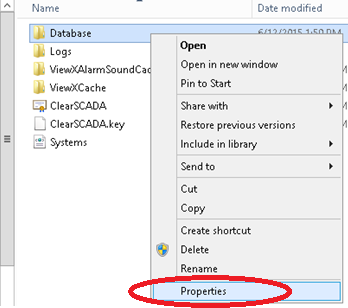
6) Note the size of the file in bytes. You will need to ensure that you have this much space available on the drive/media that you will be storing the database.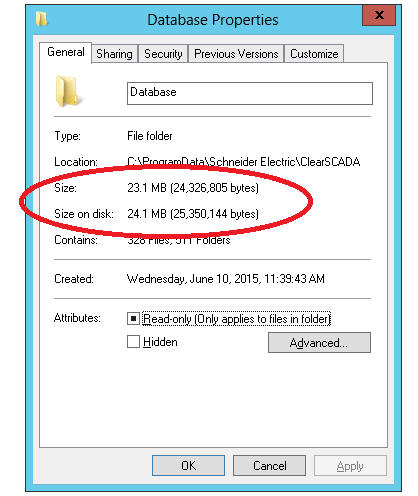
7) Close the Properties dialog, right-click on the 'Database' folder and select 'Copy'. Paste the folder to another drive/media for safe keeping. 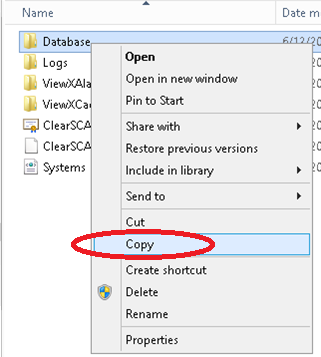
😎 Alternatively you could rename the 'Database' folder and so that it remains saved in the save folder location. Right-click on the 'Database' folder and select 'Rename'. The recommended format is 'Database_MonthDay_Year'.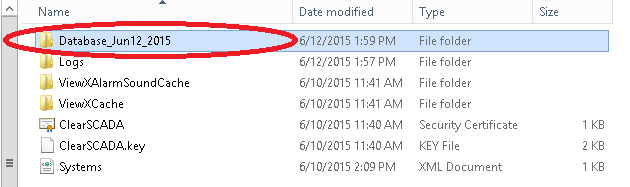
9) Once the 'Database' folder has been moved/renamed you'll notice if you start the ClearSCADA server that the icon will turn pink. The ClearSCADA server looks for a folder named 'Database' when it starts. If it does not find this folder it goes into a safe mode indicated by a pink server icon. 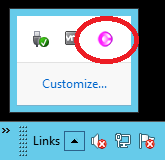
10) A user may create a new, blank database by starting the database from this state. Right-click on the pink server icon and select 'Start Database'. 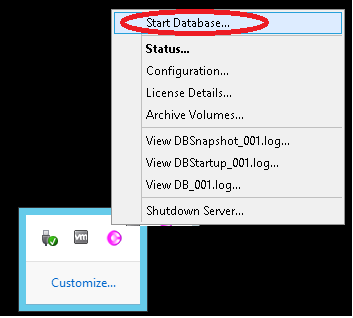
11) A dialog will appear asking a user whether they want to start the database or stay in safe mode. Select 'Start Database'. 
12) Upon starting the database the server icon should turn navy blue and you will notice a new folder named 'Database' has been created in the Windows Explorer dialog. 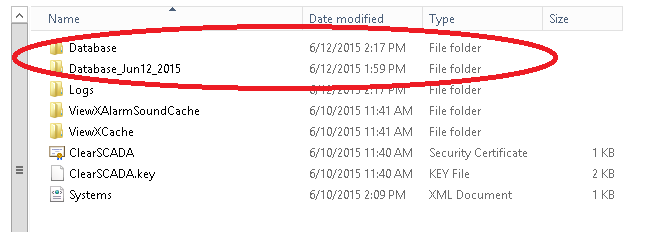
Go: Home Back
Author
Link copied. Please paste this link to share this article on your social media post.
Create your free account or log in to subscribe to the board - and gain access to more than 10,000+ support articles along with insights from experts and peers.

