Ask Me About Webinar: Data Center Assets - Modeling, Cooling, and CFD Simulation
Join our 30-minute expert session on July 10, 2025 (9:00 AM & 5:00 PM CET), to explore Digital Twins, cooling simulations, and IT infrastructure modeling. Learn how to boost resiliency and plan power capacity effectively. Register now to secure your spot!
How do I mass configure APC devices using Data Center Expert?
EcoStruxure IT forum
Schneider Electric support forum about installation and configuration for DCIM including EcoStruxure IT Expert, IT Advisor, Data Center Expert, and NetBotz
- Mark Topic as New
- Mark Topic as Read
- Float this Topic for Current User
- Bookmark
- Subscribe
- Mute
- Printer Friendly Page
- Mark as New
- Bookmark
- Subscribe
- Mute
- Permalink
- Email to a Friend
- Report Inappropriate Content
Link copied. Please paste this link to share this article on your social media post.
Posted: 2020-07-03 06:11 PM . Last Modified: 2024-04-07 11:57 PM
How do I mass configure APC devices using Data Center Expert?
Note: If you wish to mass configure user settings, please go here.
1) Open the Data Center Expert Desktop Client and log in.
2) Within the Monitoring Perspective (button) select the group that contains the devices within the Device Groups pane. Within the Device View pane, right-click on the device and select APC SNMP Device Configuration.
NOTE: An alternative method is to go to the Device menu and select APC SNMP Device Configuration.
3) If prompted to select a Configuration Type, select Standard device configuration settings and click OK.
NOTE: You will only be prompted to select a Configuration Type if the device that was right-clicked on is running firmware version 6.X or higher.
4) Select Configure Devices.
5) Select a device from the list and then select Retrieve Device Settings.
NOTE: If you receive an error message, see steps at bottom of knowledge base to resolve.
6) Once the settings are retrieved, select Next.
7) Check the boxes of the devices that you wish to configure the same settings on and select Next.
TIP: You can use the Select/Deselect All check box to uncheck the list of devices.
NOTE: You can not choose unique settings per device. This option is to push the same settings out to all selected devices.
NOTE: It is recommended to test this with a single device before mass configuring more than one device.
😎 Navigate through the tree of items to find the settings you are looking for.
NOTE: Do not select the root tree item. Only select the individual items that you wish to mass configure.
9) Select the line item for the setting and then select the Edit button.
10) Change the value to what is required and click OK.
11) Once all of the settings that you wish to change are edited, click Finish.
12) The Device Configuration Status pane will automatically load and show the progress of each of the transfers.
- Step 1: Retrieving configuration...
- Step 2: Transferring configuration...
- Step 3: Waiting for configuration to load...
- Step 4: Retrieving configuration...
- Step 5: Configuration successful or Incomplete configuration
NOTE: A Status of Incomplete configuration does not indicate that the changes failed. Right-click on the line item and select View Configuration Results. See the Error Messages section below for additional details.
NOTE: If you have changed FTP or SSH (SCP) settings, DCE may be unable to verify the changes. Please ensure to edit the Device File Transfer settings to contain the new protocol settings.
Error Messages
Incomplete Configuration
The configuration finished, but not all settings were applied successfully or able to be verified. Right-click on the line item within the Device Configuration Status pane and select Show Configuration Results. If the actual value says Not Supported, it indicates that either the device does not support the value or the value is unable to be verified for security reasons.
Failed: Unable to connect
A network or file transfer protocol communication problem exists. Make sure the device is turned on and online, the appropriate file transfer protocol is enabled at the device, and that the "Device File Transfer Settings" used to access the device include the device's correct port number.
Failed: Unable to log on
The StruxureWare Data Center Expert server does not have the appropriate file transfer protocol settings needed to log on to the device, or communication was lost after the connection was successful. Make sure the access settings needed to log on to the device are defined in the "Device File Transfer Settings" display, and the appropriate file transfer protocol is still enabled at the device.
Failed: Unable to retrieve configuration
A problem occurred, after the StruxureWare Data Center Expert server transferred the configuration to the device successfully, that prevented the server from verifying that the configuration was successful by retrieving a copy of the configuration from the device. Make sure that the device has not been turned off or disconnected from the network, access settings have not changed at the server or device, and the appropriate file transfer protocol is still enabled at the device.
Failed: Connection timed out
A network or file transfer protocol communication problem prevented the StruxureWare Data Center Expert server from logging on before the Timeout identified in the "Device File Transfer Settings" display expired. Make sure the device is turned on and online, and the appropriate file transfer protocol is enabled at the device. Also, make sure the "Device File Transfer Settings" display includes the correct access settings needed to access the device, and that the Timeout value is appropriate for the network traffic requirements.
Editing Device File Transfer Settings
1) On the select Destination Devices screen, click the Device File Transfer Settings Button.
2) Either Add a new entry or Edit an existing entry.
NOTE: It is recommended to keep the number of entries to a minimum.
NOTE: It is recommended to have as few wildcard entries as possible that apply to the same device ranges.
3) Ensure to select the appropriate IP range, username, password, and protocol type for the device connection.
(CID:122691988)
- Labels:
-
Data Center Expert
- Tags:
- NMC
Link copied. Please paste this link to share this article on your social media post.
- Mark as New
- Bookmark
- Subscribe
- Mute
- Permalink
- Email to a Friend
- Report Inappropriate Content
Link copied. Please paste this link to share this article on your social media post.
Posted: 2020-07-03 06:12 PM . Last Modified: 2023-10-22 02:21 AM
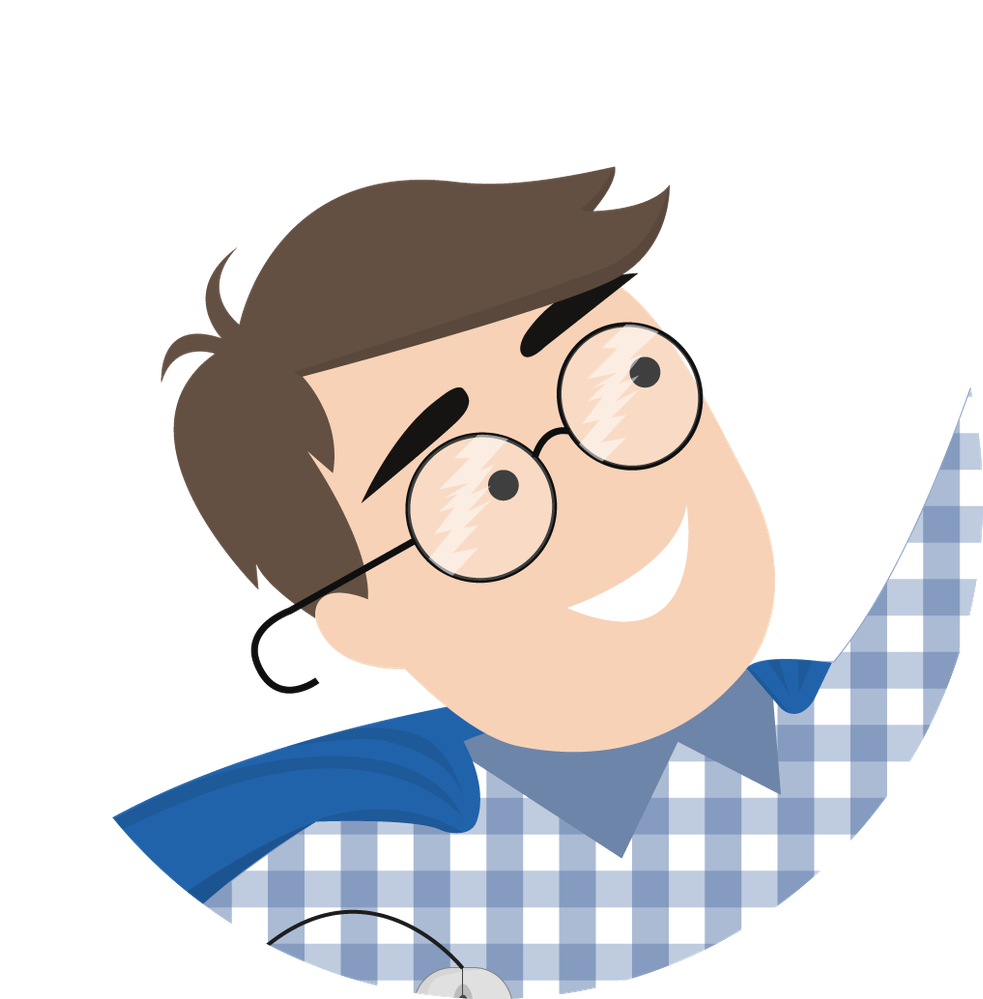
This question is closed for comments. You're welcome to start a new topic if you have further comments on this issue.
Link copied. Please paste this link to share this article on your social media post.
Create your free account or log in to subscribe to the board - and gain access to more than 10,000+ support articles along with insights from experts and peers.
