Ask Me About Webinar: Data Center Assets - Modeling, Cooling, and CFD Simulation
Join our 30-minute expert session on July 10, 2025 (9:00 AM & 5:00 PM CET), to explore Digital Twins, cooling simulations, and IT infrastructure modeling. Learn how to boost resiliency and plan power capacity effectively. Register now to secure your spot!
Data Center Expert - Configuring a Windows Share Backup
EcoStruxure IT forum
Schneider Electric support forum about installation and configuration for DCIM including EcoStruxure IT Expert, IT Advisor, Data Center Expert, and NetBotz
- Mark Topic as New
- Mark Topic as Read
- Float this Topic for Current User
- Bookmark
- Subscribe
- Mute
- Printer Friendly Page
- Mark as New
- Bookmark
- Subscribe
- Mute
- Permalink
- Email to a Friend
- Report Inappropriate Content
Link copied. Please paste this link to share this article on your social media post.
Posted: 2020-07-03 05:39 AM . Last Modified: 2024-04-08 11:16 PM
Data Center Expert - Configuring a Windows Share Backup
Video Tutorial: http://www.apc.com/us/en/faqs/FA299440/
1) Create a folder on the Windows System that you would like to be the backup destination.
2) Right click on the folder and select properties. Select the "Sharing" tab and then Select "Share..."
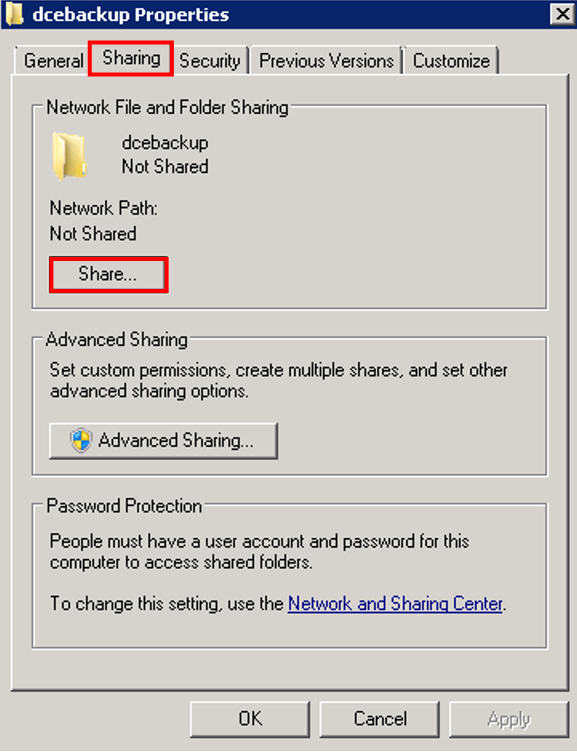
3) Ensure to add the specific user that you would like StruxureWare Data Center Expert to use to connect for storing the backup. Set that users permission level to be Read/Write.


4) Select Share and then Done.
5) Select Advanced Sharing and then permissions. Ensure to add the specific user that you would like StruxureWare Data Center Expert to use to connect for storing the backup (same user used in step 3). Set that users permission level to be Full Control.
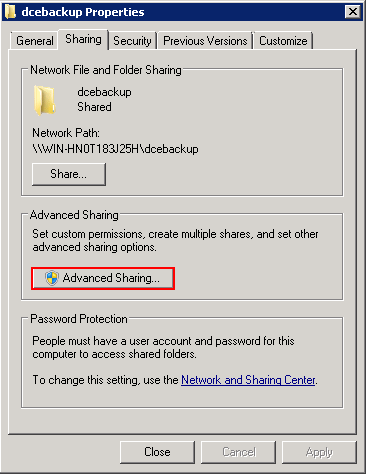
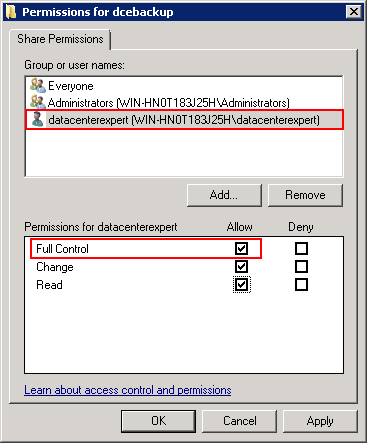
6) Select: Apply, Okay, Apply, Okay. Record the Name of the share as that is one of the components needed to specify the backup location. You will also need the IP address, or hostname if you have DNS configured on the Data Center Expert Server, of the Windows machine that you have created the windows share on.

7) Log into the StruxureWare Data Center Expert Client. Open the System > Server Administration Setting > Backup/Restore.
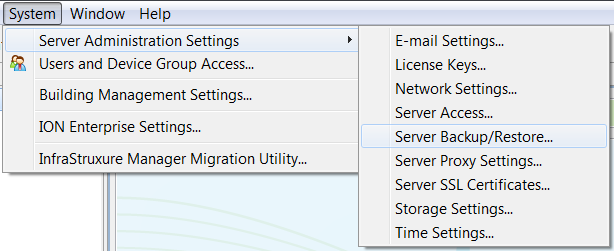
😎 Select: Add Backup > Windows Share > Next.
9) Fill in the required information:
- Server Hostname or IP: Enter the IP address of the system that contains the windows share. (Hostname can be used if DNS is configured in System > Server Administration Settings > Network Settings)
- Username: User that has read/write permission to the windows share (Steps 3 & 5)
- Password/Verify Password: Password of the user defined in the username field.
- Domain: If the computer is on a domain, enter the domain name or workgroup name (Control panel > System)
- Share: Name of the windows share defined in step 6.
- Subdirectory: If a subdirectory was created in the window share (not required)
- Security: On Data Center Expert version 7.3.1 and higher, the share security can be defined. Below v7.3.1 only NTMLv1 is allowed.
- Backup Type: Full, Synchronized, or Configuration
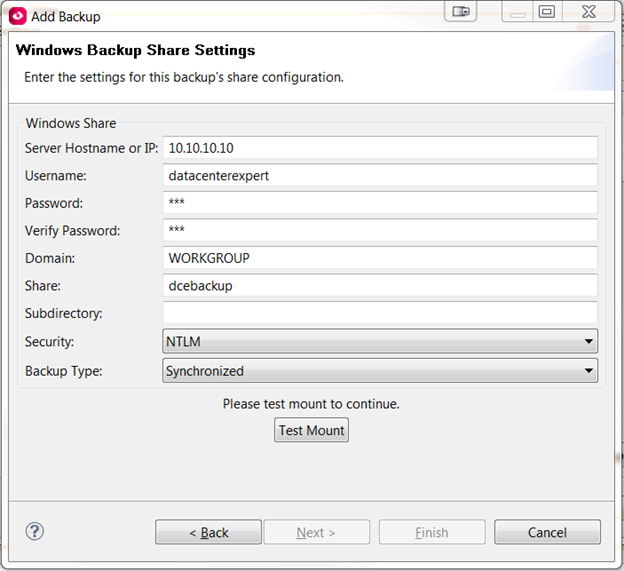
10) Select Test Mount, if successful, it will inform you that the share was mounted successfully. The Next button will highlight and you can schedule the backup to run on a regular basis, if you would like. Select Finish.
11) The backup displays in the table at the top of the Server/Backup restore screen. You can click on it to select it and then select “Start Backup” at the bottom. Progress while the backup is running can be seen within the Backup Progress section. You do not need to remain on this screen while the backup is running. In the Backup Details section you can see if the last backup succeeded or failed.
Troubleshooting:
If the share fails to “Test Mount” ensure that you have set all of the required permissions and are using the correct information within the “Windows Backup Share Settings.” If it is still an issue, please check with your network administrator to ensure that NTMLv1 is allowed, if you are running Data Center Expert v7.2.7 or lower. FA228540
(CID:108235332)
- Labels:
-
Data Center Expert
- Tags:
- backup
Link copied. Please paste this link to share this article on your social media post.
- Mark as New
- Bookmark
- Subscribe
- Mute
- Permalink
- Email to a Friend
- Report Inappropriate Content
Link copied. Please paste this link to share this article on your social media post.
Posted: 2020-07-03 05:39 AM . Last Modified: 2023-10-31 10:23 PM
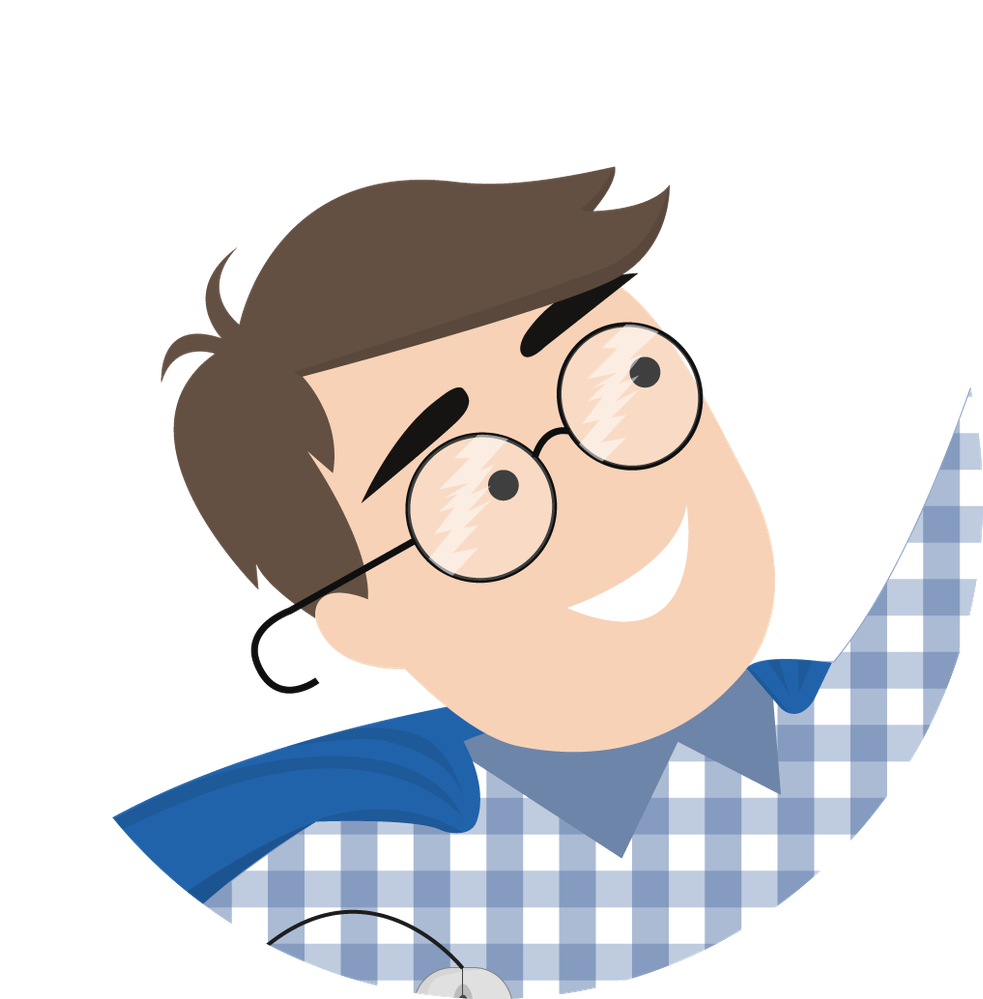
This question is closed for comments. You're welcome to start a new topic if you have further comments on this issue.
Link copied. Please paste this link to share this article on your social media post.
Create your free account or log in to subscribe to the board - and gain access to more than 10,000+ support articles along with insights from experts and peers.
Welcome!
Welcome to your new personalized space.
of
