Issue
Troubleshooting sending email alarms from a Vista Server
- Mail error 1 – MAIL client needs to be configured first
- Mail error 2 – Couldn’t connect to server. Error:0
- Mail error 2 – Couldn’t connect to server. Error:10022
- Mail error 2 – Couldn’t connect to server. Error:10061
- Mail error 3 – Couldn’t send message. Response:550
- Mail error 3 – Couldn’t send message. Response:503
- Unable to relay
Product Line
TAC Vista
Environment
- SMTP Server
- Vista Server
- Workstation
Cause
There are many reasons why an emailed alarm from a Vista Server wouldn't reach the desired destination inbox. This document walks through the most common settings and networking issues and how to overcome them.
Resolution
Vista can be configured to send out alarms via email. Typically, following the instructions found in the TAC Vista Technical Manual will result in successful delivery of email alarms. However, there are some factors that can hinder these email messages. This document is intended to address a few of the most common troubleshooting techniques to resolve these problems.
The Basics
The first step to getting Vista alarms to email out is to configure the Server Setup. Reference Chapter 3.3 Setting Up TAC Vista Server in the TAC Vista Technical Manual. Enter the address of the Simple Mail Transfer Protocol (SMTP) server as well as the authentication information (if any). If no SMTP server or login information has been provided, contact an IT professional at the customer’s site to obtain this information.
Once Vista Server Setup is correctly configured you must restart the Vista Server. After the Server has been stopped and restarted, set up an Alarm Control Object and an Alarm Receiver – Email. The steps for this can be found in Chapter 18 Alarm Processing in the TAC Vista Technical Manual.

If everything is set up correctly, test the email alarm receiver by forcing an alarm condition. The alarm should show up in the Vista Alarm Queue as well as at the alarm receiver’s designated inbox. If the email does not arrive as expected, proceed to the next section of this document titled “Check Vista for Alarms/Errors.”
Check Vista for Alarms/Errors
If emails are not showing up when expected, the first place to begin the investigation is in Vista Workstation’s Alarm Queue. There are helpful messages that may appear based on some criteria. The Alarms will all come from $EE_Mess object under the Vista Server. Sort the Alarm Queue by Last Change if the alarm just happened, or by Object ID to find the $EE_Mess alarms.
| Server-$EE_Mess | Mail error 1 – MAIL client needs to be configured first |
| Server-$EE_Mess | Mail error 2 – Couldn t connect to server. Error:10022 |
| Server-$EE_Mess | Mail error 2 – Couldn t connect to server. Error:10061 |
There are three possible errors that can be seen in the Vista Alarm Queue. They should occur within a few seconds of the alarm if there is an error connecting to the SMTP server.
If the alarms are acknowledged or disabled, they may not show up in the Vista Alarm Queue. The other place to look for them is under the Vista database folder on the hard drive. Inside the database structure there is a folder called $log. Inside this folder should be a file called b0warlog.txt. Open this file and scroll to the time/date where the alarm occurred. If an error occurred, the same text that appears in the Alarm Queue will appear in the error log in a slightly different format. An example:
| Mon Aug 17 08:16:26 2009 alrdisp >> Error from SMTPSendMail: Mail error 1 – Mail client needs to be configured first |
Three possible alarm conditions are discussed here:
Mail error 1 – MAIL client needs to be configured first
This error refers to the TAC Vista Server Setup. Refer back to Chapter 3.3 Setting Up TAC Vista Server in the TAC Vista Technical Manual. If the server is setup correctly, be sure that the server has been restarted since the last change. Changes in Server Setup will not take effect until the next time server is run.
Mail error 2 – Couldn’t connect to server. Error:0
Unknown cause.
Mail error 2 – Couldn’t connect to server. Error:10022
This error means that the SMTP server is unreachable. If using a DNS name for the SMTP server, double check the spelling. If everything looks correct, move to section of this document titled “Check SMTP Server Connectivity” and follow the steps described there.
Mail error 2 – Couldn’t connect to server. Error:10061
This error means that the SMTP server has been reached, but Vista was not allowed access to the server. Double check the authentication username and password. Re-enter the password to ensure it is correct (only dots are shown for privacy). There are three different authentication modes to choose from:
- CRAM MD5 – (Safest) Password is coded with Message Digest 5.
- AUTH LOGIN – (Standard) Password coded with base64 method.
- LOGIN PLAIN – Password is sent uncoded.
If the correct authentication mode has not been provided, it may require trying all three until the mail error clears. If all three result in an error, contact an IT professional to be provided with a valid username and password. Use the section of this document titled “Contacting an IT Professional” for a template to request this information.
Mail error 3 – Couldn’t send message. Response:550 Unknown user
Unknown cause.
Mail error 3 – Couldn’t send message. Response:503 Must have sender and recipient first.
Unknown cause.
If no errors occur in the Vista Alarm Queue or in the Vista alarm log text document, refer to the section of this document titled “Vista Indicates No Errors” for more troubleshooting techniques.
For troubleshooting unknown errors, read Troubleshooting sending emails using WireShark.
Unable to relay
If an error "Unable to relay" is returned, this is most likely because authentication is not sent to the SMTP server.
- Go to Vista Server settings
- At the email tab set proper authentication (Vista Technical Manual Chapter 3.3 explain this more in detail)
- You may need to consult with the IT department on site
Check SMTP Server Connectivity
In order to use an SMTP server, a connection must be established. In this example, the provided SMTP server is “smtp.ACME.com.”
Pinging is the lowest level of internet communication. A successful ping will not guarantee communication with an IP device, but a failed ping will guarantee no communication. Open a new DOS command prompt (Start > Programs > Accessories > Command Prompt). Ping the SMTP server.
| C:\>ping smtp.ACME.com Pinging smtp.ACME.com [10.10.10.10] with 32 bytes of data: Request timed out. Request timed out. Request timed out. Request timed out. Ping statistics for 10.10.10.10: Packets: Sent = 4, Received = 0, Lost = 4 (100% loss), |
In Figure 2, a request to ping the SMTP server has failed. Check that the computer where Vista Server resides has internet connectivity (Start > Settings > Network Connections). Make sure the connection status is Connected, navigate to an internet website, or ping a known IP address. If those fail, check the computer’s IP settings.
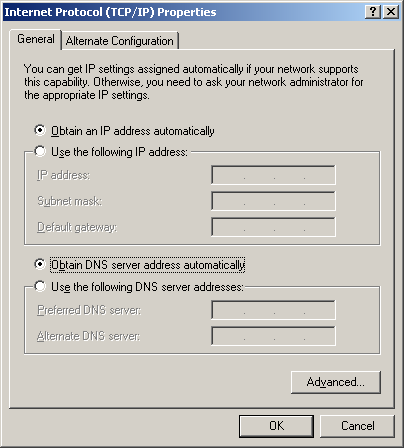
Figure 3. TCP/IP Properties - Obtain IP Automatically
If the computer is set to obtain an IP address automatically make sure that an IP address has been assigned.
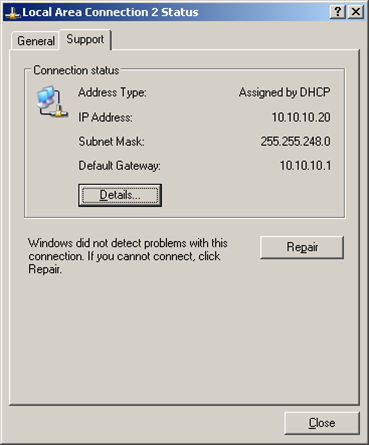
Figure 4. Local Area Connection Status
If no IP address has been defined, then the DHCP server is not available and the computer is not connected a network. Check the physical connections and contact an IT professional to determine why the DHCP server is not assigning the PC an IP address.
If the TCP/IP properties are configured to use a static IP address (which is common in applications where WebStation or ScreenMate are employed), then the DNS server address must also be defined if a DNS SMTP server is used.
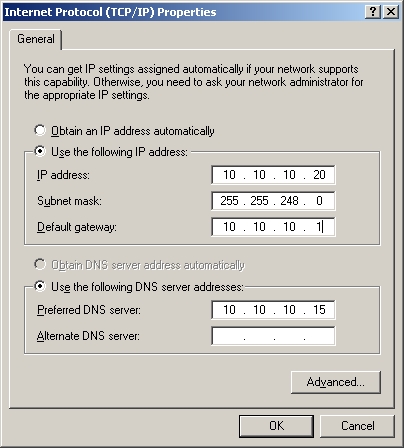
Figure 5. TCP/IP Properties - Static IP
If DNS is causing problems, it is possible to bypass this by using the IP address for the SMTP server as opposed to the DNS name. Look back to Figure 2 to obtain the SMTP server’s resolved IP address. In this example, the IP is 10.10.10.10.
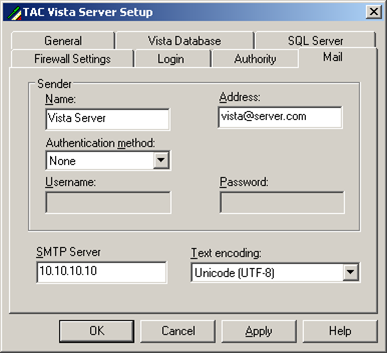
Figure 6. Using IP Address of SMTP Server
When everything is set correctly, try to ping the SMTP server again. This time, it should go through successfully, which is an indication that most of the basic settings are correct – but should not be viewed as indication that email messages will successfully be delivered by the SMTP server.
| C:\>ping smtp.ACME.com Pinging smtp.ACME.com [10.10.10.10] with 32 bytes of data: Reply from 10.10.10.10: bytes=32 time=1ms TTL=64 Reply from 10.10.10.10: bytes=32 time=1ms TTL=64 Reply from 10.10.10.10: bytes=32 time=1ms TTL=64 Reply from 10.10.10.10: bytes=32 time=1ms TTL=64 Ping statistics for 10.10.10.10: Packets: Sent = 4, Received = 4, Lost = 0 (0% loss), Approximate round trip times in milli-seconds: Minimum = 1ms, Maximum = 1ms, Average = 1ms |
In Figure 7, the ping has returned four successful results. This will confirm that cables are connected properly, IP addresses are set, and any necessary gateway routers are communicating. It does not indicate ultimate success in connecting to the SMTP server.
To check connectivity with the SMTP server, use a simple telnet command on port 25 (or the specified port) from a command prompt.
| C:\>telnet smtp.ACME.com 25 Connecting To smtp.ACME.com... |
If there is an error connecting, you will see this:
| C:\>telnet smtp.ACME.com 25 Connecting To smtp.ACME.com...Could not open connection to the host, on port 25: Connect failed |
If the connection succeeds, the command prompt will clear and show a new line beginning with 220. Type the word “helo” and press enter. The SMTP server should again respond but this time with a line starting with 250. Exit the telnet session by typing “quit” and pressing enter.
| 220 smtp.ACME.com ESMTP helo 250 smtp.ACME.com quit 221 smtp.ACME.com Connection to the host lost. C:\> |
If a connection can successfully be established through telnet, then the ports are open and SMTP messages should be successfully received from the Vista Server. That does not guarantee they will be relayed by the SMTP server, so if emails are still not being delivered, continue troubleshooting with the next section titled “Vista Indicates No Errors.”
Command not found
If a telnet attempt results in the command prompt error "command not found" it is most likely because telnet is not enabled. In newer operating systems (Windows Vista/Windows 7) this feature is not enabled by default. To enable telnet:
- Go to Start > Control Panel > Programs and Features
- On the left side, select Turn Windows features on or off
- Scroll down to Telnet Client and check the box (see Figure 8 below)
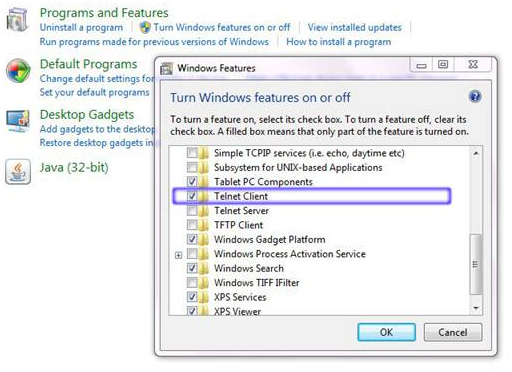
Vista Indicates No Errors
If no errors show up in either the Vista Alarm Queue or the $log folder, then Vista has successfully contacted a valid SMTP server. Review Chapter 18 Alarm Processing in the TAC Vista Technical Manual. Make sure that the alarm is using the correct Alarm Handler that is assigned the correct Alarm Receiver that has the correct valid email addresses defined.
If the alarms are set up correctly, the focus should now shift to troubleshooting the SMTP server itself. Assistance from an IT professional will be helpful at this stage. Things to check include:
- Check the incoming/outgoing messages from the SMTP server. See if the messages from Vista are arriving but not being sent out. Many companies will set up an “allowed” list that will only pass emails from recognized IP addresses, and all else is filtered as spam. Make sure the Vista Server’s IP address is listed on the acceptable list.
- Ask what port the SMTP communication is using. Port 25 is typically used for SMTP communication, but some companies will change this for security purposes. Request that port 25 be opened for SMTP communication from the Vista Server. If this is not an option, the port can be changed manually using registry settings. See the section of this document titled “Changing the default SMTP Port” for instructions.
- Look at the selected Text encoding in the Vista Server Setup. Unicode (UTF-8) is the most common in America and Europe. If encoding is set to UTF-7, some SMTP servers will filter the messages out as spam.
- Some companies will block all POP messages on the network. This will disable the ability to use external SMTP servers. Make sure POP messages are allowed or that the SMTP server is internal to the network.
- If you are trying to use an SMTP server of a different ISP than the one Vista Server is connected to, this will most likely be blocked by the SMTP server. This is known as mail relaying – something spammers can and will abuse.
Changing the Default SMTP Port
Vista defaults to using Port 25 for all SMTP communication. This is the standard port for SMTP and is typically used by SMTP servers. However, because it is so well known as the SMTP port, some companies prefer to change this as a security measure. Request that port 25 be made available to the Vista Server.
Unfortunately, sometimes this is just not possible because of security procedures. If a different port is required, it is possible to manually change the port by navigating through registry keys.
Open up the Registry Editor on the Vista Server PC (Start > Run… > regedit). Navigate to:
| My Computer > HKEY_LOCAL_MACHINE > SOFTWARE > TAC AB > TAC Vista > 5.1.2 > SMTP |
Depending on the version of Vista, the path may change slightly. If a 64-bit operating system is being used, the path will be:
| My Computer > HKEY_LOCAL_MACHINE > SOFTWARE > Wow6432Node > TAC AB > TAC Vista > 5.1.5 > SMTP |
Navigate until the SMTP folder is located. Inside the SMTP folder, the SMTP settings that were set with Vista Server Setup can be viewed. There is also an additional registry key defining the port.
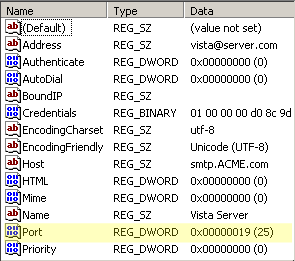
Figure 12. SMTP Registry Settings
If there is no registry key for Port, create one. Right click in the key view window, but not on an existing key. Select New > DWORD Value. Name the new value “Port.”
Double-click the Port registry key to edit. Radio buttons convert the value from hexadecimal to decimal. Ports are typically described in decimal values. Switch to decimal, enter the required port number, and click OK.
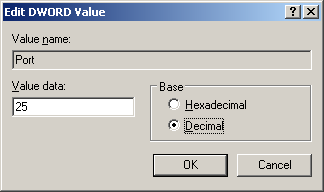
Figure 13. Editing Port Registry Key
Verify that the value had changed in the registry. Vista should now be sending out SMTP communication on the required port.
Contacting an IT Professional
If you need help contacting the customer’s IT department to gather and share the correct data, use the document attached in Appendix A: IT Request for Information. A completed example is shown in Appendix B: Sample IT Request for Information.
Disclaimer
The information contained in this document is subject to change without notice. It is also subject to change with versions of TAC Vista. If further assistance is required, please
- Call or email Schneider Electric Product Support
Appendix A: IT Request for Information
The TAC Vista building automation system installed on your site has the capability to email facilities personnel in certain situations. Typically, this is used to alert the proper channels of equipment failure or security breaches detected by the automation system.
TAC Vista uses standard Simple Mail Transfer Protocol (SMTP) for these messages. An SMTP server must be provided in order for these messages to be delivered. The following document was created to facilitate the sharing/gathering of necessary information between IT and the installation contractor.
Information for the Installation Contractor from IT
SMTP messages must be sent with the following details:
|
SMTP server address (DNS or IP): |
|
|||
|
Authentication method (choose one): |
None |
CRAM MD5 |
AUTH LOGIN |
LOGIN PLAIN |
|
Username (if applicable): |
|
|||
|
Password (if applicable): |
|
|||
|
Text encoding (if filtered): |
|
|||
|
To distribution list (if any): |
|
|||
|
Required TCP Port: |
|
|||
Information for IT from the Installation Contractor
SMTP messages will be sent with the following details:
(This can be found in TAC Vista Server Setup):
|
To distribution list (or email addresses): |
|
|
From name: |
|
|
From email address: |
|
|
From IP address: |
|
|
Desired TCP port: |
25 |
Appendix B: Sample IT Request for Information
The TAC Vista building automation system installed on your site has the capability to email facilities personnel in certain situations. Typically, this is used to alert the proper channels of equipment failure or security breaches detected by the automation system.
TAC Vista uses standard Simple Mail Transfer Protocol (SMTP) for these messages. An SMTP server must be provided in order for these messages to be delivered. The following document was created to facilitate the sharing/gathering of necessary information between IT and the installation contractor.
Information for the Installation Contractor from IT
SMTP messages must be sent with the following details:
|
SMTP server address (DNS or IP): |
smtp.ACME.com |
|||
|
Authentication method (choose one): |
None |
CRAM MD5 |
AUTH LOGIN |
LOGIN PLAIN |
|
Username (if applicable): |
emailuser |
|||
|
Password (if applicable): |
password123 |
|||
|
Text encoding (if filtered): |
UTF-8 |
|||
|
To distribution list (if any): |
facilities_staff@thebuilding.com |
|||
|
Required TCP Port: |
25 |
|||
Information for IT from the Installation Contractor
SMTP messages will be sent with the following details:
(This can be found in TAC Vista Server Setup):
|
To distribution list (or email addresses): |
facilities_staff@thebuilding.com |
|
From name: |
Vista Server |
|
From email address: |
vista @server.com |
|
From IP address: |
10.10.10.20 |
|
Desired TCP port: |
25 |
