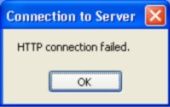Issue
The Sigma Client reports a "HTTP connection failed" error" when an attempt is made to start it.
Product Line
Satchwell Sigma
Environment
Satchwell Sigma release 4.05 and later
Cause
When the Sigma Client is started, attempts are made to make a connection to the Sigma Server, this connection fails and the Client cannot be started.
Resolution
There are a number of reasons why this error might occur, suggestions are listed below.
1. Windows XP operating system - ensure that service pack 3 has been installed, and that all the Windows updates have been applied.
2. Windows 7 operating system - only Ultimate and Professional are supported.
3. Sigma Client/Server software must be installed by a Windows user with "Admin" privileges.
4. Windows Firewall must either have been switched off, or has "Exceptions" configured as explained in the Sigma 4.05 SP1 release note.
5. Check that the "SigmaSVR" service has been started. If this service cannot be seen, then this is an indication that the Sigma software has not been install by an "Admin" user, and the software must be reinstalled.
6. Corruption of the Windows "User" files has taken place. Create a new Windows user with "Admin" privileges. Log on to Windows as the new user and test the Sigma Client again.
7. If using a VMware image try rebooting the image.
8. SMART is being used and has a modem connected to the PC for uploading data. Ensure that the modem is fully functional. If not, the HTTP error can be caused. This was seen at Sigma: R4 Release 3.44.14. and Smart Task Manager 3.0.2.20.
Added 26-07-2012
9. This may be because a proxy server is being used, eg on school networks. Log on to your PC computer with an administrator account. Open the "Start" menu and click on "Control Panel." Double-click on the icon labeled "Internet Options." Go to the "Connections" tab at the top of the window and then click on "LAN Settings." Make sure the box next to "Bypass proxy server for local addresses" is checked. Hit "OK" twice to confirm the new proxy port settings.
Make sure the box next to "Bypass proxy server for local addresses" is checked.
Hit "OK" twice to confirm the new proxy port settings.
Added 25-09-2012.
10. This issue was reported from a School where Sigma 4.05 SP1 had been operating correctly for several weeks. The issue was traced to the Anti-virus software Sophos, which had received an update prior to the failure. Sophos had quarantined two Sigma dll files. To correct this issue both Sophos and Sigma were uninstalled. A later version of Sophos was installed, and then Sigma was reinstalled, this corrected the problem.
Added 01-08-2013
11 - Sigma software installed when connected to a wireless network.
The Sigma client will only connect to the server when the wireless connection is made. Uninstall Sigma, disable the wireless, enable the network card, and then reinstall the Sigma software.
Added 03-10-2013
12. DELL PC, with firewalls and antivirus disabled and no wireless card fitted. There may be a service or an application running in the background as part of the vendors Windows platform makeup.Restore the same version of Windows, but without (where possible) any of the Vendors applications. Re-install Sigma.
Added 16-05-2014
13. Check the port number in c:\sigma\bin\setupsvr.exe, the default is 8080.
Added 19-05-2014
14. Flexera license software has been reported as a cause for receiving this error. Flexera license software uses port 8080, (IMADMIN.EXE). Stop Flexera and retry Sigma. Changing Sigma from port 8080 to 8081 could also provide a solution.
Added 27-08-2014
15. The SBO PCS (StruxureWare Building Operation Project Configuration Server) also uses port 8080.This needs to be stopped or will conflict with Sigma and produce the HTTP error.
Added 02-09-2014
16. Make sure any data is backed up from the installed Sigma system.
Uninstall Sigma using Add/remove programs (Win XP) or Programs and features (Win 7).
Wait for the Sigma un-install process has completely finish.
Delete or rename the C:\Sigma folder to.......for example Sigma1.
Re-install Sigma by using a right mouse click on the "SigmaSetup.exe" file and select 
A new clean Sigma folder will be created during the install.
Once completed reboot the computer.
Check the SIgma server is running and run up SIgma.
Added 01-10-22014
17. The HTTP error can also caused if the computer name contains extended ASCII or Unicode. For example a computer named "Pást" may fail, if the computer name is changed to "Past" this may correct the HTTP problem.
Added 23-11-2021
18. On SE laptops, the McAfee firewall has been updated:
Go to McAfee (under hidden icons) > right click 'Quick Settings' > 'Enable Firewall Timed Groups'.
This will provide a 1 hour window to run Sigma, in the McAfee pop up window. add a reason e.g. Sigma.