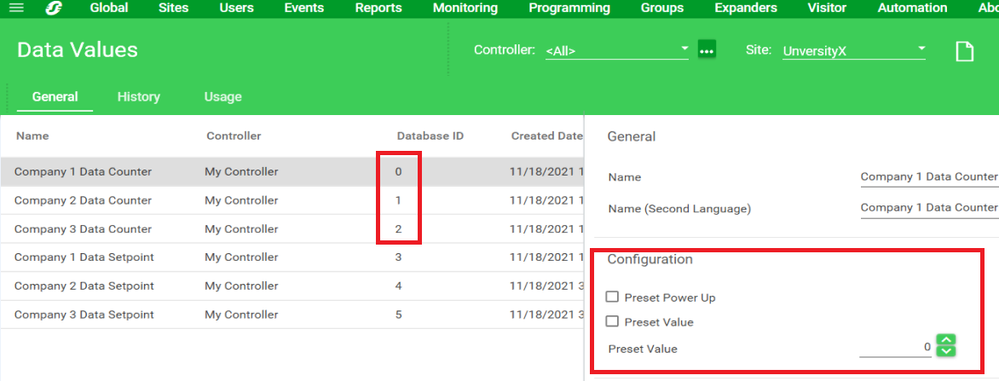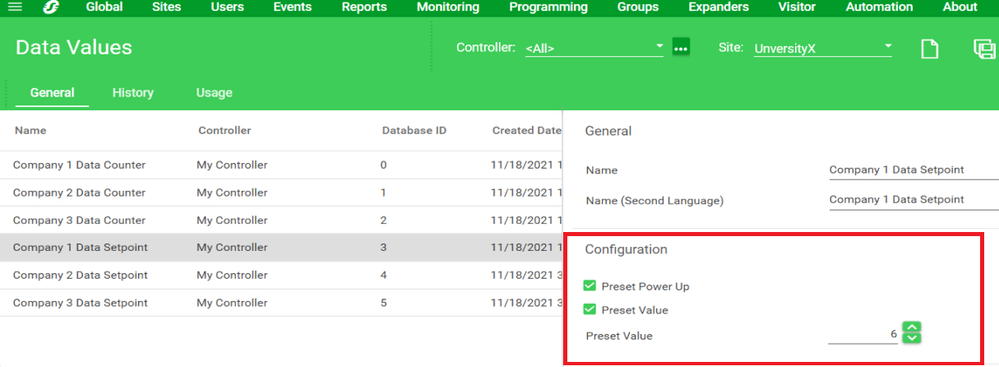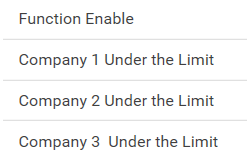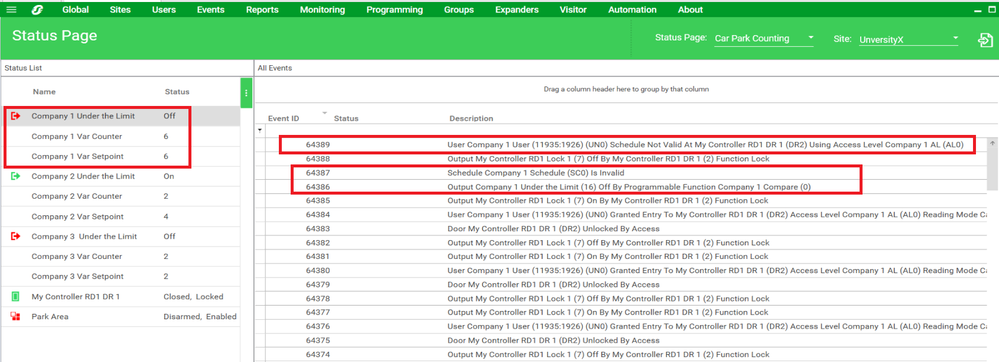Issue
Need to manage car park usage based on the company associated with each vehicle.
Product Line
EcoStruxure Security Expert
Environment
Security Expert Controller (SP-C)
Cause
Area counting can be configured to count the users with a defined access level who are present in the area. In a shared car parking application, this can be used to limit the number of parking slots assigned for each company.
Resolution
The steps below are based on AN 278 Security Expert - Access Level Area Counting - Integration Guide
- Navigate to Users | Access Level and create an access level for each company and take note of the database ID for each access level.
- Navigate to Automation | Data Values and create the following data values for each company:
- Counter data value: This will be used to store the current car count for each company, take note of the database ID for Counter data value.
- Setpoint data value: This will allow the operator to define the maximum number of parking areas assigned for each company. Ensure that the Preset Power Up and Preset Value options are selected.
- Counter data value: This will be used to store the current car count for each company, take note of the database ID for Counter data value.
- Assign these data values to variables, which allow data values to be monitored via a floor plan or status page. Navigate to Automation |Variables and create one variable for each Data Value record.
- Enable area counting:
- Navigate to Programming | Areas and select the relevant area to enable area counting in.
- Select the Options 1 tab.
- In the Reporting Options section, enable the Enable User Counting option.
- Click Save.
- Set The Max User Count to define the maximum number of users that the system will allow to occupy an area.
- Navigate to Programming | Areas and select the area to configure.
- Select the Configuration tab.
- In the Setup section, enter the maximum area occupancy in the Max User Count field.
- Click Save.
Important: The Max User Count cannot be left at zero for area counting. If occupancy
restriction is not required, an unrealistically high value should be set to implement area
counting without restricting access.
- The CountOnAccess function needs to be defined for the parking area, using the counter data values that will record the count and the access levels that will determine which users will be counted.
- Navigate to Programming | Areas and select the area to be configured.
- Select the Configuration tab.
- Scroll down and enter the following command into the Commands field:
CountOnAccess=W[X,Y,Z]where:
W refers to the Database ID of the relevant Counter data value and,
X, Y, Z refer to the Database IDs of the included access levels
Up to 16 comma-separated access levels can be included in each command. Up to four
commands can be applied to each area. Each command must begin on a new line.
- Virtual outputs are required for the system to be used on the programmable functions. The number of virtual outputs depends on the number of companies.
- Navigate Expanders | Output Expanders and add a new output expander (16 outputs). Ensure that the Virtual Module option is selected, and the module address is set to a high number (e.g. 32).
- Navigate to Programming | Outputs and assign appropriate names to the new virtual outputs, as below screenshot.
- One programmable function for each company is required to compare the current car count with a setpoint.
- Navigate to Automation | Programmable Functions and create one function for each company with the following settings;
- Type: Value Compare.
- Out to Enable This Function: Function Enable (This is optional, Function will operate only when the enabled output is on. Output can be controlled manually or linked to a time schedule if required. If no enabled output is set the value compare function will run continuously.).
- Activate Output when Below Set Point: Company X Under the Limit.
- Analog Input Data Variable Register: Company X Data counter.
- Set Point Data Value: Company X Data Setpoint.
Where X is the company number.
- Navigate to Automation | Programmable Functions and create one function for each company with the following settings;
- One Schedule is required for each company to enable or disable access based on programmable function output.
- Navigate to Sites | Schedules and create one Schedule for each company that is always valid (i.e. from 00:00 to 00:00, for all days of the week and ignoring holidays).
- Select the Options tab and select a Qualify Output: the schedule should be valid when the Company X under the limit output is On.
- Navigate to Users | Access Levels, in the Configuration tab of each company access level assign the relevant schedule in the Operating Schedule field, or in the Doors tab you can apply the Schedule to specific doors, ex. park gate.
- Create Status Page or Floor Plan to monitor the system. In the example below, the user from the company will not be allowed access because his company has used all assigned parking slots.