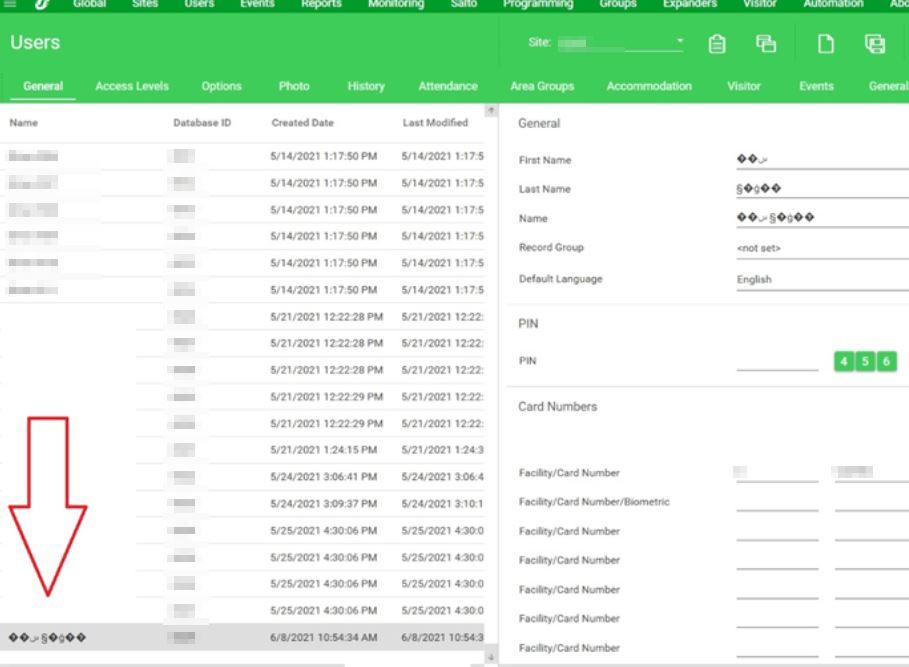Issue
Non-English language User CSV imports are not showing proper non-English characters. Squares and dots are shown instead.
- When running certain apps on Windows 10 desktop or Windows 10 Mobile, some characters display as a square or rectangular box, or as a box with a dot, question mark or “x” inside.
Product Line
EcoStruxure Security Expert
Environment
- Security Expert
- Non-English language in Microsoft Windows
Cause
Some key improvements have been made in Windows 10 that affect fonts. A side effect of these changes is that a small subset of existing apps created for earlier versions of Windows may be affected.
- Some fonts that previously were included in every Windows desktop system have been moved into optional font packages, and so may not be present on all Windows 10 desktop systems.
- Affected optional font packages:
- Arabic Script Supplemental Fonts
- Bangla Script Supplemental Fonts
- Canadian Aboriginal Syllabics Supplemental Fonts
- Cherokee Supplemental Fonts
- Devanagari Supplemental Fonts
- Ethiopic Supplemental Fonts
- Gujarati Supplemental Fonts
- Gurmukhi Supplemental Fonts
- Chinese (Simplified) Supplemental Fonts
- Chinese (Traditional) Supplemental Fonts
- Hebrew Supplemental Fonts
- Japanese Supplemental Fonts
- Khmer Supplemental Fonts
- Kannada Supplemental Fonts
- Korean Supplemental Fonts
- Lao Supplemental Fonts
- Malayalam Supplemental Fonts
- Odia Supplemental Fonts
- Pan-European Supplemental Fonts
- Sinhala Supplemental Fonts
- Syriac Supplemental Fonts
- Tamil Supplemental Fonts
- Telugu Supplemental Fonts
- Thai Supplemental Fonts
If an app depends on one of these fonts for displaying certain Unicode characters and does not make use of font fallback mechanisms provided by Windows, and if the optional font package containing that font is not installed on the system (typically because the system and user profiles are not configured to have the associated language enabled), then the result would be characters displayed as “square box” glyphs.
Resolution
- If you know the language of the text that is displaying incorrectly and often use that language:
- If you know the language involved, then you can add that language into your user profile, and any associated optional font feature will be automatically installed. (Note: other language-related optional features, such as text prediction or spell checking, may also be installed.)
- From the Start menu, open Settings.
- Select Time & language.
- Select Region & language.
- Select Add a language.
- Select the particular language.
- Enabling optional font features without changing language settings:
- If you don’t know the specific language, or if know the language of the text that is displaying incorrectly but don’t want to add that language into your user profile, you can install any optional font feature without enabling any additional languages.
- From the Start menu, open Settings.
- Select System.
- Select Apps & features.
- Select Manage optional features.
- Select Add a feature.
- Select any optional font feature from the list.