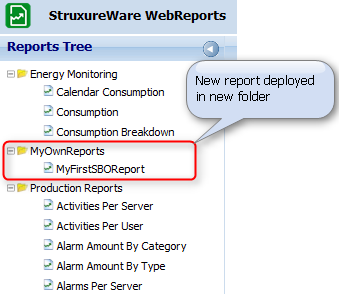Issue
How to create custom reports in Building Operation WebReports
Product Line
EcoStruxure Building Operation
Environment
Building Operation WebReports up to version 3.2.
Note: WebReports is no longer included in Building Operation 2022 and above.
Cause
Custom reports are typically created by modifying another report and then saving these changes. Typically used are the factory-supplied reports as the base for a new report then enter the filtering criteria that are required to be used in the new report. Assign a unique name to the custom report and save the new report as a dashboard or prompted report. There may be a need to create a report not based on any of the standard reports provided in these Report Packs, this article covers this process.
Resolution
To create a non-factory-supplied report within WebReports it is necessary to use an editor. Since WebReports use Microsoft Reporting Services it is recommended to download the Microsoft SQL Server 2008 R2 Report Builder 3.0 or MS MSQL Server 2012 Report Builder. This is a free tool provided by Microsoft that provides an intuitive report authoring environment for business and power users. This download provides a stand-alone installer for Report Builder 3.0. Please note that Product Support does NOT provide support for Report Builder. After downloading and installing the Report Builder application, the steps are as follows:
Each of these steps is also located on the Building Management System WebHelp site, a link for each of these steps is provided for additional reference and guidance.
- Start Report Builder and create a new blank report, see Creating a Basic Report for the steps.
- After Creating the report create a data source that connects this report to StruxureWareReportsDB, see Creating a Data Source for these steps
- Then create the Data set, so add to the report which tables, views, stored procedures, and fields from the StruxureWareReportsDB are required to use in your report, see Creating a Dataset for these steps.
- This data can then be added to the custom report as required. See Setting Up a Report for an example of setting up a report. See Adding an Image to a Report on how to add images to the report
- The new report now must be deployed to the Reports Server where it can be accessible to WebReports. To complete this procedure use SQL Server Reporting Services Report Manager. See Deploying a New Report to the Reports Server to view these steps in detail.
- Finally, the report must be synchronized in WebReports to be deployed and therefore appear in the WebReports Reports Tree. Use WebReports with a Web browser to complete this procedure. See Synchronizing WebReports with a New Report for the steps to complete this.
Once all these steps have been completed successfully the new Report should be visible in the tree - the placement of these reports will depend on where they have been uploaded in step 5 above. See the image below: