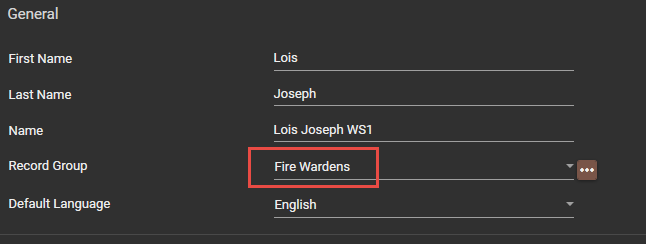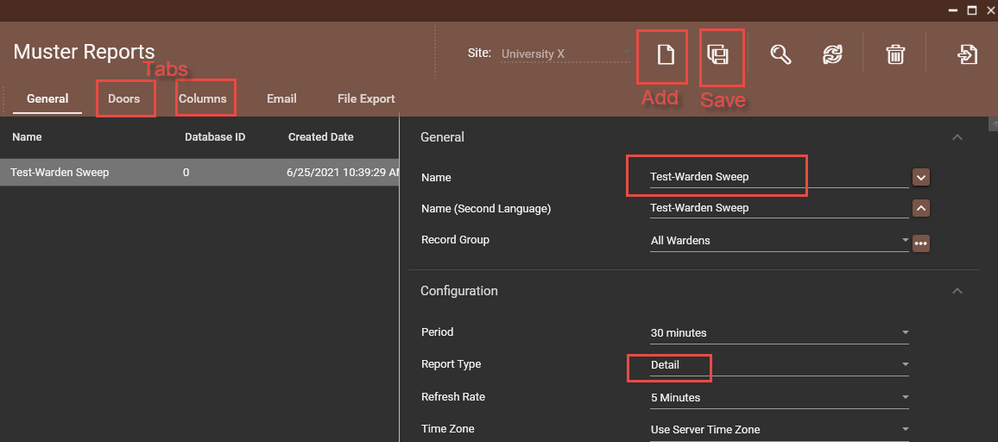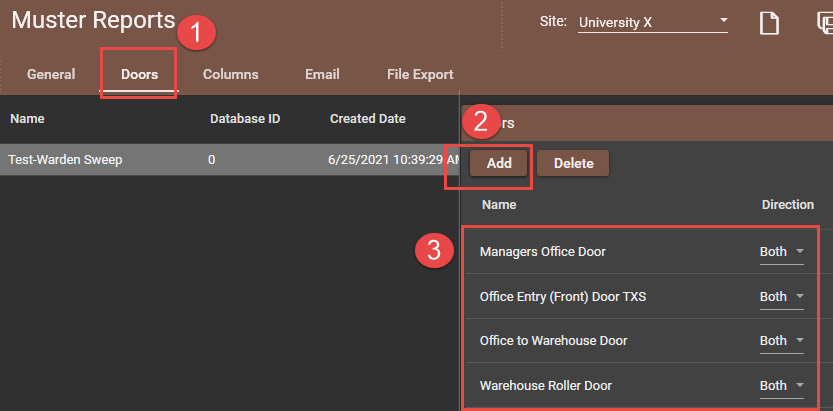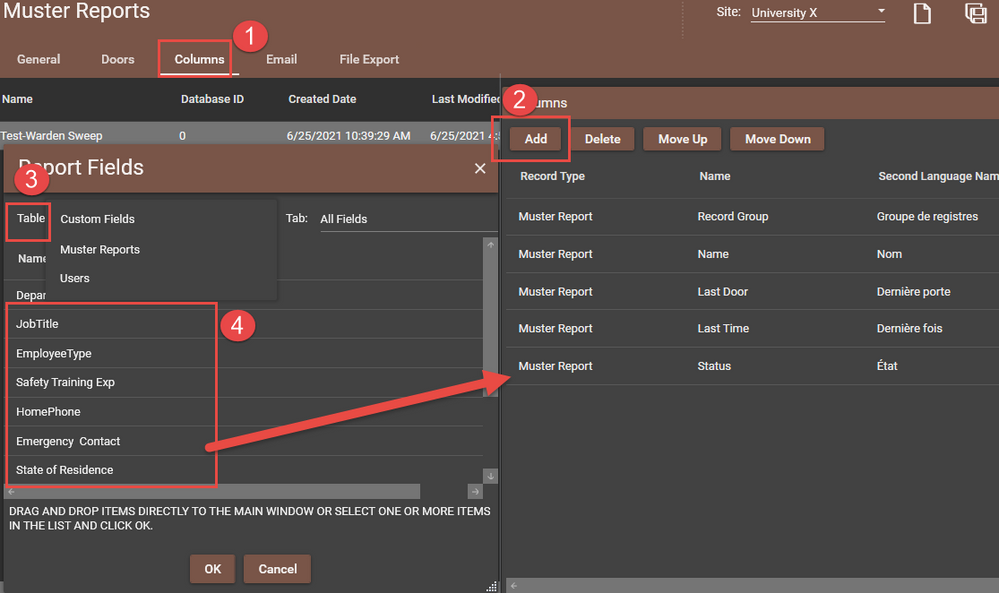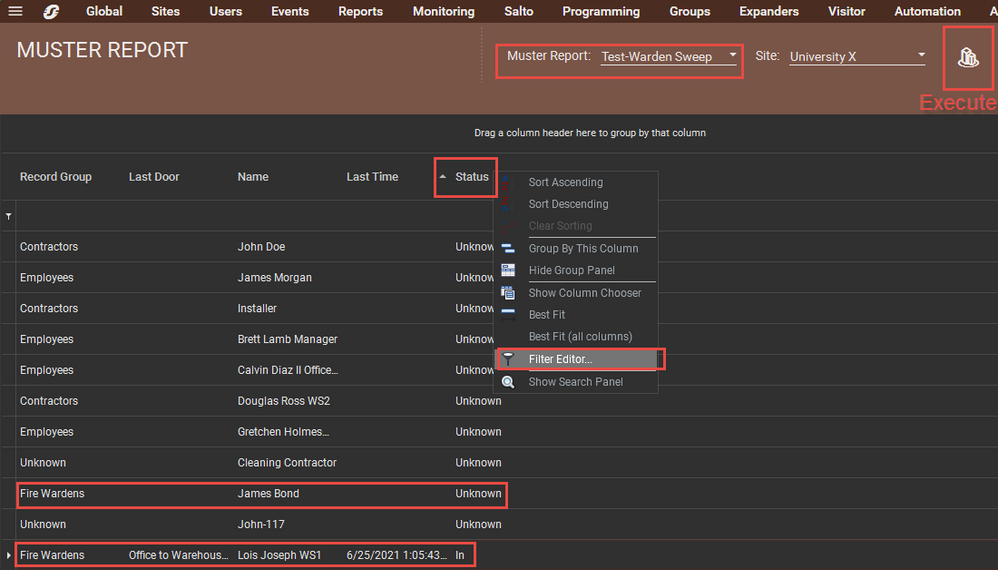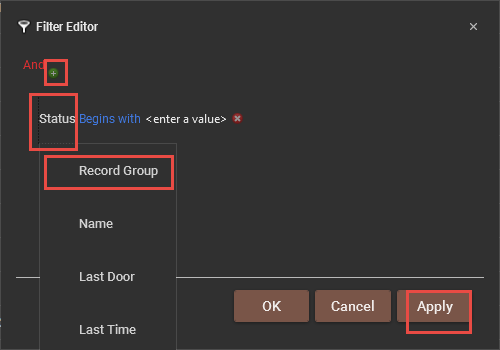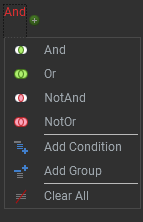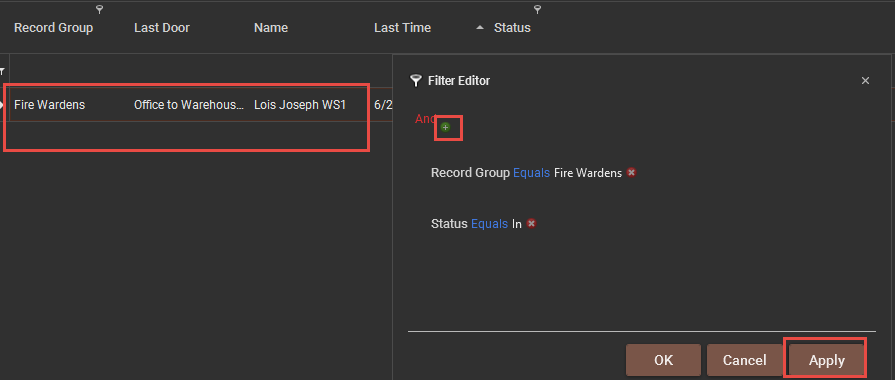Issue
Steps needed to create custom muster reports
Product Line
Security Expert
Environment
Security Expert Controller
Cause
Personalize who appears in the custom muster report (ex: Fire wardens in the office that day)
Resolution
- Create a new Record Group for the users you want in your custom muster report.
-Go to Sites| Record Groups click Add, name your record group, and click Save - Go to Users| Users and assign your users to the record group
- Click Save
- Go to Reports| Setup| Muster
-Click Add to create a new Muster Report
-Name it, set Report Type to DETAIL
-Click Save
-Go to the Doors tab and add all doors
-Go to the Columns tab, click the add button
-be sure that the "Table" drop-down menu is set to "Muster Reports" and drag across all desired items
-alternatively, you can use the "Custom Fields" Table
-Click Save
5. Go to Reports| Muster
-Select the newly created muster report and execute: all the matching users will print on-screen
-Right-click a column header and select "Filter Editor..."
-In Filter Editor, click on "Status" and change it to "Record Group"
-change "Begins with" to "Equals"
-click <enter a value> and type in "Fire Wardens"
Note: if using Custom Fields, confirm spelling for each user because the filter option is case-sensitive
-make sure the "And" option is selected and add a condition (green "+" button) a new line should appear
-change to: "Status" --Equals-- "In"
-You can add other conditions to meet your requirements (conditions: AND-OR-NOT-NotAND and NotOR)
-Click apply to see if the desired group is now filtered
note: The user badge must have checked in to print otherwise, it'll be filtered out
-Click OK
6. Click Save Report Filter to save changes and our report will print in this order
Note: You can choose as many Custom Fields as needed.
However, creating a Record Group minimizes the chance for typos