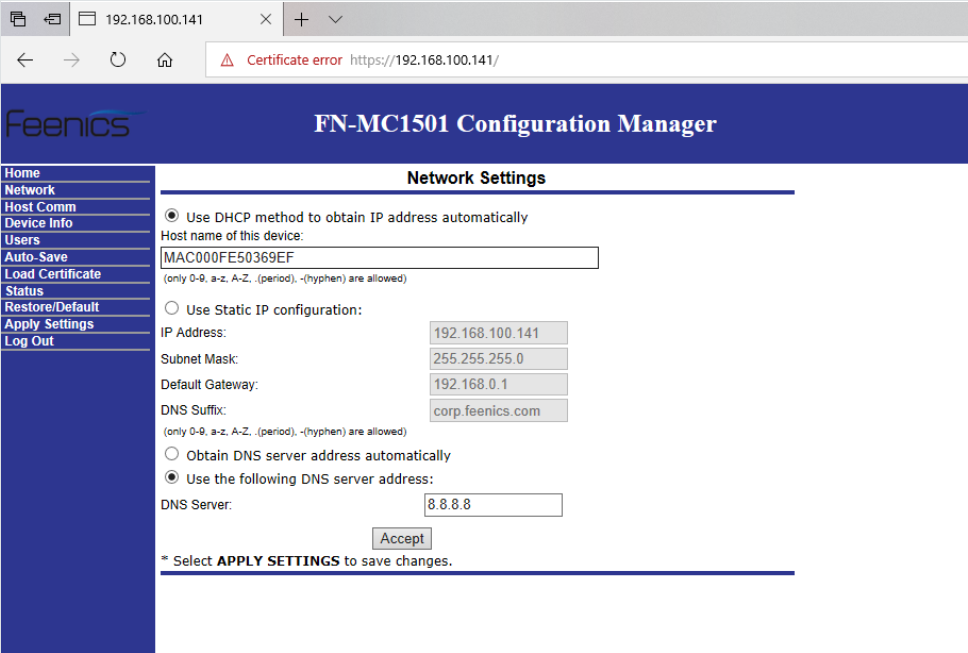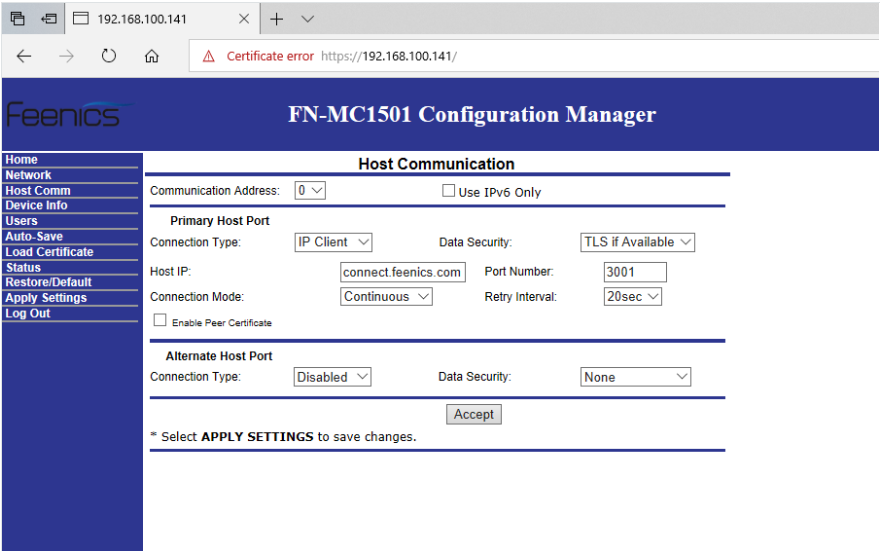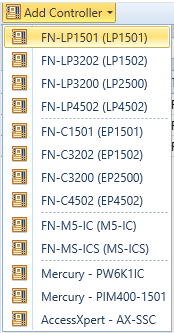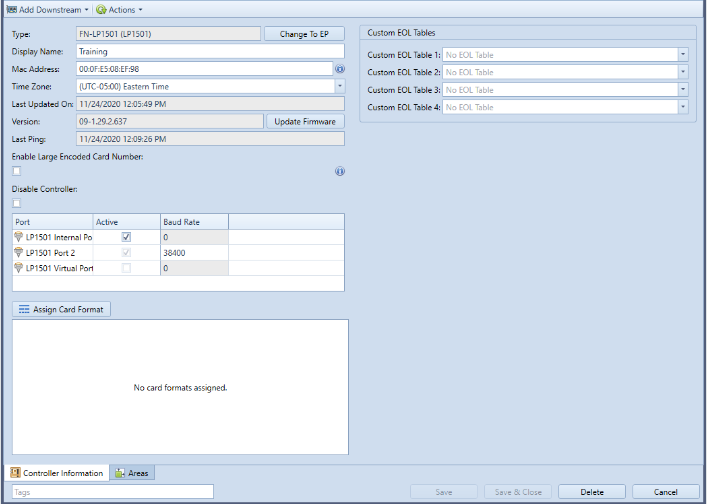Issue
What steps are needed to configure and add Mercury Intelligent IP Controllers to Access Expert
Product Line
EcoStruxure Access Expert
Environment
Access Expert Hosted V3
Warning
Hazard of Electric Shock: Remove all power from all devices before removing any covers or doors of the system. Disconnect power at the device and at the power source.
Electrostatic Discharge Required: Always discharge static electricity from your person by touching metal prior to handling any hardware. Failure to do so may result in damage to devices.
Potential for Data Loss: The steps detailed in the resolution of this article may result in a loss of critical data if not performed properly. Before beginning these steps, make sure all important data is backed up in the event of data loss. If you are unsure or unfamiliar with any complex steps detailed in this article, please contact Product Support for assistance.
Cause
Instruction steps are needed to configure and add Mercury Intelligent IP Controllers to Access Expert
Resolution
Overview
Intelligent Controllers synchronize with Access Expert in real time, but all access decisions are made locally and independently from the server. This means that the processing of events, actions, and alarms remains local and functional even if network connectivity is lost.
Configuring a Controller for IP Client
- Power the controller with an external power supply or by PoE and connect the controller via Ethernet cable to the network. Make sure all DIP switches are set to the off position.
- Enter the IP address of the controller in the web address bar of Microsoft Edge or Internet Explorer.
- Set DIP switch 1 to the ON position to leverage the default username and password. Log into the controller within 5 minutes of setting DIP switch 1 to the ON position with these default credentials. Username: admin Password: password
- From the menu located at the left of the configuration manager page, click on the ‘Network’ button to visit the network settings page
- Ensure ‘Use the following DNS server address is checked and enter 8.8.8.8. This is a Google DNS server. We recommend utilizing this to maintain the best operation.
- Click on the Accept button in the ‘Network Settings’ page to save changes.
- Navigate to the menu and select the ‘Host Comm’ to open the page.
- Ensure the Primary Host Port is configured as follows. It should be noted the Alternate Host Port must be disabled:
- Communication Address: 0.
- Use IPv6: Unchecked.
- Connection Type: IP Client.
- Data Security: TLS if Available.
- Host IP/Host Name: connect.feenics.com.
- Port Number: 3001.
- Connection Mode: Continuous.
- Retry Interval: 20sec
- Click on the ‘Accept’ button in the ‘Host communication’ page to save changes.
- Navigate once again to the menu and select ‘Apply Settings’ to open the page.
- Click ‘Apply setting, Reboot’ (located at the top of the page). If a warning page appears, check both the ‘I understand' and 'wish to proceed’ boxes. Click 'Yes' to apply the changes and allow the controller to reboot.
Adding Controllers to Access Expert
Controllers are added to Feenics from the Hardware Provisioning tab. When adding a controller, you will need to select the controller type from the drop-down list. If the controller you are trying to add does not match one of the types listed, Access Expert does not support it.
When adding a controller, a name must be given to identify the controller and the UNIQUE MAC address of the controller. The MAC address is used to identify the controller within the Feenics system. Duplicate MAC addresses will not be allowed. When adding a controller, the MAC address is optional. If no MAC address is provided, the controller will be marked as disabled upon save. The controller can only be enabled by providing a valid MAC address.
Steps to add an IP Controller to Access Expert
- Select the ‘Hardware Provisioning’ Tab
- Click “Add Controller” and select your device type
- Enter a Display Name
- Enter the MAC Address in the correct format: “XX:XX:XX:XX:XX:XX”
- Select the time zone (This sets the Controller Time)
- (OPTIONAL) Assign Card Formats as needed (Can be added later)
- (OPTIONAL) Add Custom EOL Tables 8. Click “Save” or “Save & Close”
The Port configurations will be grayed out initially until you commission Interfaces and Downstream Devices. At that point, the port configuration section will automatically be configured. Baud Rate is configurable but all devices on the bus must share a baud rate.
***Important Note: It is important to choose the correct controller type when adding a new controller.