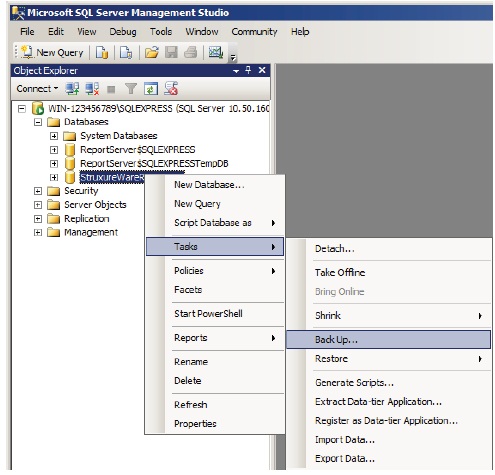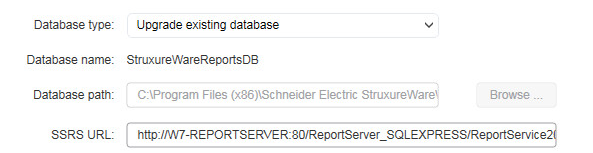Issue
Backup and Restore Process for WebReports
Product Line
EcoStruxure Building Operation
Environment
- WebReports
- Reports Server
- SQL Server 2008 R2
Cause
Need detailed backup process
Resolution
Refer to Online Help Topic for details
Backing Up the WebReports Database
- On the Windows toolbar, select Start, and then click SQL Server Management Studio.
- Click Connect.
Note: When using a remote computer to connect to the Report Server SQL database, the Windows Accounts must exist on both machines and have administrative rights for the SQL database otherwise a successful backup will not occur. In this instance, it is recommended to use the SysAdmin 'sa' login / password details when connecting in remotely.
- Expand the Databases folder.
- Right-click StruxureWareReportsDB, point to Tasks, then click Back Up.
- Under Destination, click Add.
- Click OK.
- In the Destination on disk box, select the backup destination.
- Click OK.
- Click OK.
Restoring the WebReports Database
- Ensure the Enterprise Server is up and running with the correct database.
- Stop the SQL Server Reporting Services and WebReports Agent (if installed).
Note: If moving the WebReports Database it is recommended to restore the database then Install WebReports. Then when Installing WebReports select Upgrade existing (as shown) and NOT New database - Restore the WebReports database to recover reports data from backup. This will include any Dashboard reports saved.
- On the Windows toolbar, select Start, and then click SQL Server Management Studio.
- Click Connect.
- Expand the Databases folder.
- Right-click StruxureWareReportsDB and select Tasks, then select Restore, then select Database.
- In the Restore Database dialog box, select the database set(s) that you want to restore.
- Click OK.
- Click OK.
- If not already installed now complete the installation of WebReports