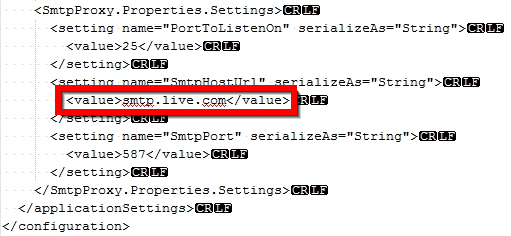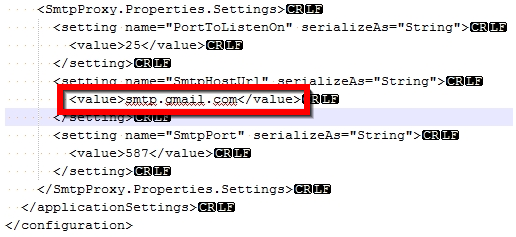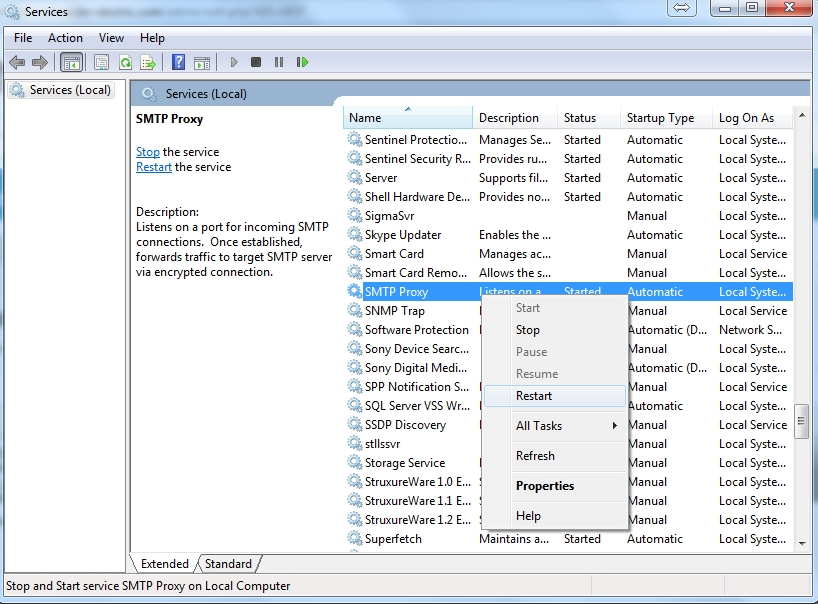Issue
- Email notifications from 3rd party email account such as Gmail, Hotmail, Yahoo
- SMTP issues
- Event notification
Product Line
EcoStruxure Building Operation
Environment
StruxureWare Building Operation site with any of the following: AS, ES, Reports Server
Cause
Sending notifications to Gmail, Yahoo mail, Hotmail, or other outside email account.
Wanting to use other SMTP than Schneider Electric E-mail Server:
if wanting to setup an ES or AS to send email notifications with third party SMTP, an Exchange server using port 25 supports the notifications.
In release 1.7.1 and earlier though Gmail, for example, suggests port 465 and 587, the workstations alarms that the email can not be sent since it cannot connect to email server. The problem is with the Gmail-account and often other 3rd party email providers both public and private, Google requires that you connect with SSL, which have been missing in the requirements and therefore these releases do not have this functionality.
In release 1.8.1 and later, you can send emails not encrypted or encrypted using either the TSL or the SSL protocol. You can select one method for the primary email server and another method for the secondary email server. The Schneider Electric Email Server does not support encrypted emails.
When logging on to the email server, the user is authenticated using an authentication protocol. If no user name is specified, no authentication protocol is specified. If a user name is specified, the SmartStruxure server tries to authorize the user using the CRAM-MD5 protocol. If the first authentication fails, the SmartStruxure server tries to authorize the user using the LOGIN protocol using the CRAM-MD5 protocol.
Resolution
In Email Notification put the 3rd party email address such as yourname@mailprovider.com. AS and ES will use the Schneider Electric SMTP server or the POP server of your choice to send the email notification. For multiple emails, check Multiple Email Addresses for Email Notifications or Alarm Recipients. Sometimes the mail is put in the Spam folder for the recipient. Check there and change settings to Not Spam.
Installing a valid SSL certificate for the Enterprise Server to allow SSL operation is not planned in a future version. Currently, the default certificate does not identify the system and is not trusted, but nevertheless enables SSL operation.
ESMTP (Extended) is not supported through current release.
Base64 SMTP authentication is not supported.
Wanting to use SMTP other than Schneider Electric E-mail Server:
An Exchange server or SMTP server which supports POP and uses port 25 supports AS and ES Notifications. Other servers which would require the setting of Primary/Secondary E-mail server fails to login to SMTP Server require an encrypted (SSL/TLS) connection which is not supported in Struxureware Building Operation versions up to and including 1.7.1. A solution is to use an SMTP proxy on the ES or another computer on the network that will handle the TLS/SSL authentication.
Release 1.8.1 and later support TLS and SSL for email authentication natively.
Using SmtpProxy on an Enterprise Server
SmtpProxy is a small freeware application that listens on a port you choose; the default port is 25. When SmtpProxy detects a connection on this port, it does the following:
- Connects to the SMTP server you configure (GMail / Microsoft Live Mail / any other SMTP server)
- Starts an encrypted connection with the SMTP server
- Returns the connection information to the ES
After the initial connection is established, SmtpProxy acts as a middleman. Any SMTP data received from the ES is forwarded to the SMTP server and any data returned from the SMTP server is sent the ES.
SmptProxy runs as a Windows service so it can be installed on a LAN server and used by multiple devices such as AS. Note that SmtpProxy does NOT login to the SMTP server but rather credentials are passed through from the ES or AS.
Note: SmtpProxy is a third party application and therefore no support is provided by Schneider Electric.
Installing SmtpProxy
SMTPProxy can be downloaded from http://smtpproxy.codeplex.com/ The download is a Windows Installer (MSI) file that can be used to install SmtpProxy on any machine that supports the .NET Framework v4 – Client Profile.
Configuring SMTPProxy for Gmail
SmtpProxy is configured using a config file. A sample config file is installed with SmtpProxy, this is a plain text file that can be edited with Notepad. Create a copy of the sample config file and rename it to:
- On 32 bit machines: C:\Program Files\SmtpProxy\SmtpProxy.exe.config
- On 64 bit machines: C:\Program Files (x86)\SmtpProxy\SmtpProxy.exe.config
The following items can be configured with SmtpProxy’s config file:
- SmtpProxy can write a log of all its activities. The default file to write the log file to is SmtpProxy.trace.log.
- SmtpProxy can log several different types of activities. You can control what is written to the log file by setting the log switches. By default, they are set to Off so nothing is written to the log file. Valid switch values are Off, Error, Warning, Info, and Verbose with each one providing more information than the last. Once you have SmtpProxy working, you should turn logging Off.
- The Url to the SMTP server. Default is smtp.live.com.
- The SMTP server port. Default is 587.
- The port to listen on. Default is 25.
Scroll to the end of the config file and locate the section SmtpProxy.Properties.Settings section and find the string mail.live.com
Edit this to smtp.gmail.com
After modification, you must restart the Smtp Proxy service from the services control panel for the new settings to take effect.
Configuring ES to use SmtpProxy
Right click on the Server in the tree and select Properties then click the Email tab
Select Primary/Secondary E-Mail Server
Enter Sender E-mail (e.g. Mysite@gmail.com)
Under Primary E-Mail Server Settings enter
Host: localhost (or 127.0.0.1)
Enter the users account information.
User name: e.g. gmailaccountname@gmail.com
Password: MyPassword
Confirm: MyP