Ask our Experts
Didn't find what you are looking for? Ask our experts!
How to manage your EcoStruxure IT Expert organization including users, groups, subscriptions, and alarm notifications, and Gateways
Search in
EcoStruxure IT Support
Submit a support request for additional assistance with EcoStruxure IT software.
Link copied. Please paste this link to share this article on your social media post.
Last Updated:
![]() Cory_McDonald
Cory_McDonald
![]() 2025-04-08
07:15 AM
2025-04-08
07:15 AM
Log in to your EcoStruxure IT account. Go to Administration > Users to invite new users to join your organization's EcoStruxure account.
Click Invite user.
Specify the email address and the group membership for that user.
Default groups are Administrators and Users. You can create other groups in IT Expert on the Groups tab and define their access permissions as needed. See IT Expert permissions
IMPORTANT: If you use SAML SSO, you manage users' group membership in your SAML identity provider. You then assign group access and roles by location in IT Expert.
If you create groups in IT Expert on the Administration > Groups tab, you must also create those groups in your identity provider.
For more information. see Configure SAML single sign on (SSO) in IT Expert
When you invite users, they'll get a welcome email with login information.
Click a user to revoke a pending invitation.
Find and select a user and click Remove user.
You cannot modify the user name or phone number for a user.
To change a user's name or email address, find the user, click Delete user, and then Invite user with the updated name or email.
To change a phone number, use the Administration > Users > Reset Two Factor option.

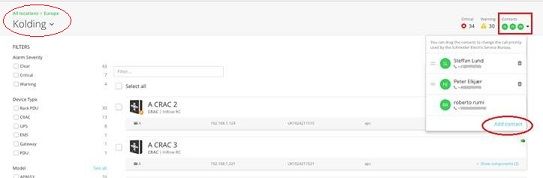 ITE_call_priority_3_360016559453.JPG
ITE_call_priority_3_360016559453.JPG
Make sure you keep the call priority updated at all times so you know the correct people are involved in critical incidents, for example, if responsibilities change hands.
Click Show to see a description of the user roles available in IT Expert.
All IT Experts users can:
- Use the EcoStruxure IT app
- View the devices monitored by EcoStruxure IT Gateways or Data Center Expert in the mobile app as their group membership and role(s) allow.
- View or edit their own EcoStruxure IT user information.
On the Administration > Users or Groups tab, click Show roles to see a description of the permissions available to IT Expert users.
The Administrator role is global, with full access to IT Expert features in all locations.
The Operator role allows access to all features in selected locations. Operators cannot manage the call list or manage Administration.
When a user has the Operator role for one or more locations, they also have read-only access to the device configurations run by other users.
The Editor role allows access to some features in selected locations.
The Viewer role allows view access to selected locations. Viewers can acknowledge alarms.
Note: The default Users role allows view access to all locations.
IMPORTANT: If you use SAML SSO, you manage users' group membership in your SAML identity provider. You then assign group access and roles by location in IT Expert.
If you create groups in IT Expert on the Administration > Groups tab, you must also create those groups in your identity provider and assign users to them.
For more information. see Configure SAML single sign on (SSO) in IT Expert.
View access to locations and the associated roles for the selected user. Locations are defined on the Groups tab. See IT Expert permissions
Link copied. Please paste this link to share this article on your social media post.
This is an excellent article.
I am finding that many users are still having trouble with creating a login, even after they have received the invite link. Could this page also include a brief instruction with screenshots on how the user can complete the Sign Up process ?
thanks
Hi @JMollica
Thanks for your comments. The sign up and log in flow has improved. Are you still finding that users are having difficulty?
You’ve reached the end of your document
Create your free account or log in to subscribe to the board - and gain access to more than 10,000+ support articles along with insights from experts and peers.