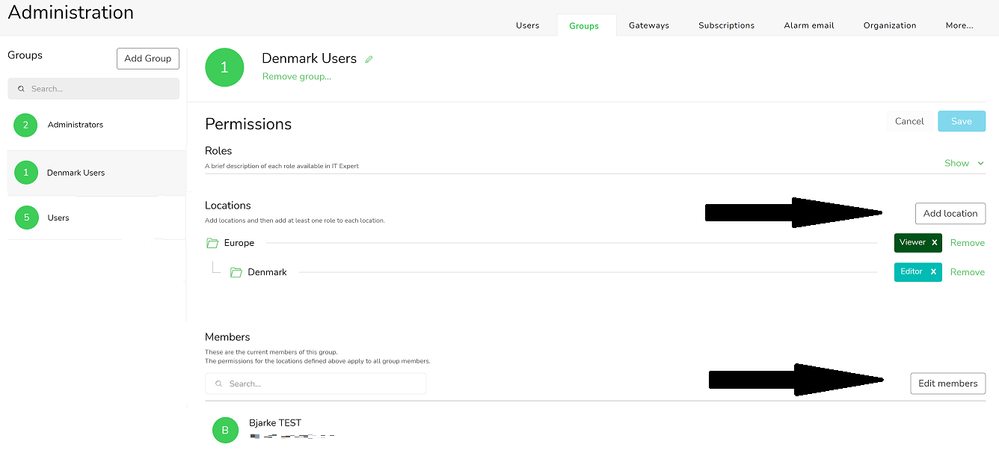Permissions known issues
-
Viewer access to the Alarms and Active Lifespan Alarms assessments is available only when the Viewer user has permissions for all locations.
-
Operators, Editors, and Viewers can export assessments to CSV only when the user has permissions for all locations.
-
Alarms can be assigned to anyone in the organization including assignees who may not have permission to view them.
-
When All locations is selected, the contact list for the entire organization is displayed even though the user may not have access to the entire organization.
-
Asset Advisor customers get a daily push notification to the EcoStruxure IT app with information about new tickets and the number of alarms in the entire organization regardless of user role and permissions.
- SSO users configured manually before the ITE SSO feature was introduced must now send information for group(s) including Users (non-admins).