The rack view offers a visual representation of the cable route from e.g. server to switch.
Select a piece of equipment with network properties in the floor layout and click in the rack view toolbar to show connected and available ports. Connected ports are green and available ports are gray.
Click a piece of network equipment to show existing connections or to create new ones. If for example a patch panel has connections to equipment outside the rack, the cables will be placed at the top of the rack.
Right-click the cables and select Show Route to see all the connected equipment in rack view. This only applies to equipment in the same room.
Use Ctrl-click to select, show and connect multiple items in rack view. Connections from room to room must be written in the table view.
Follow the instructions below to configure network connections. Make sure that the cable type matches the connection.
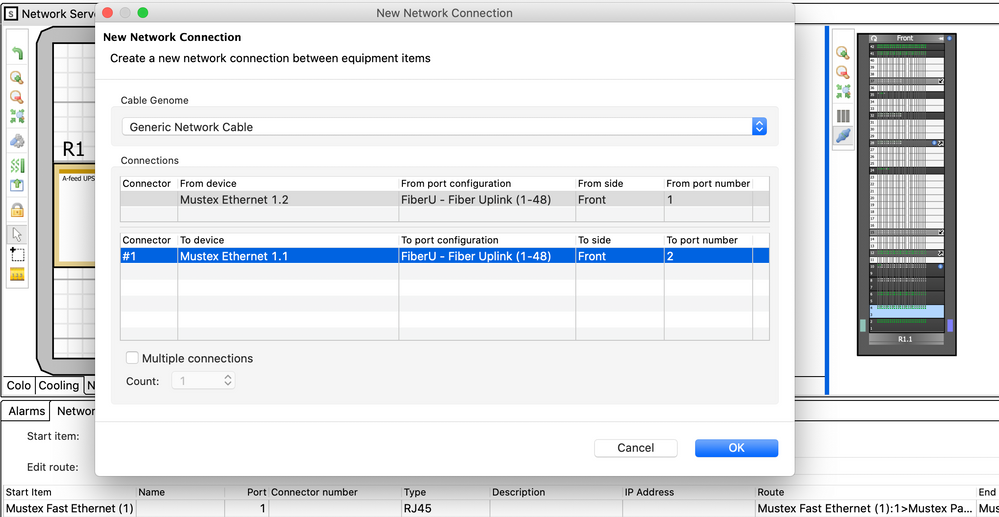
| 123 Steps to... |
|---|
|
Creating network connections
Tip: You can print the graphical network routes and bring them to your data center. Select the desired piece of equipment in floor layout. Click Export Layout as Image in the floor layout toolbar and select Rack layout > Current > Next > Image format > File > Finish. |




