Controlling a point in Geo SCADA mobile
Geo SCADA Knowledge Base
Access vast amounts of technical know-how and pro tips from our community of Geo SCADA experts.
Search in
Improve your search experience:
- Exact phrase → Use quotes " " (e.g., "error 404")
- Wildcard → Use * for partial words (e.g., build*, *tion)
- AND / OR → Combine keywords (e.g., login AND error, login OR sign‑in)
- Keep it short → Use 2–3 relevant words , not full sentences
- Filters → Narrow results by section (Knowledge Base, Users, Products)
-
database
32 -
Web Server and Client
31 -
WebX
19 -
Request Form
18 -
Lists, Events & Alarms
16 -
ViewX
15 -
Setup
12 -
Application Programming
12 -
Telemetry
8 -
Events & Alarms
7 -
Lists
7 -
Mimic Graphics
7 -
Downloads
6 -
Geo SCADA Expert
5 -
SCADA
5 -
IoT
5 -
Support
5 -
Drivers and Communications
4 -
Security
4 -
2025
3 -
IEC 61131-3 Logic
3 -
DNP 3
3 -
Trends and Historian
2 -
Virtual ViewX
2 -
Architectures
1 -
Geo Scada
1 -
Templates and Instances
1 -
Releases
1 -
Maps and GIS
1 -
Mobile
1 -
Tools & Resources
1 -
ClearSCADA
1 -
Privacy Policy
1 -
OPC-UA
1
- Bookmark
- Subscribe
- Email to a Friend
- Printer Friendly Page
- Report Inappropriate Content
Link copied. Please paste this link to share this article on your social media post.
Controlling a point in Geo SCADA mobile
Originally published on Geo SCADA Knowledge Base by Anonymous user | June 09, 2021 10:56 PM
This article describes the steps to take in order to control a point (analog or digital) in the ClearSCADA database.
Follow these steps to control a point from Geo SCADA mobile:
1) In the Mobile configurator go to Global Settings. Right-click and select 'Update Settings'. Set the 'Controls Allowed' field to 'Yes'. 

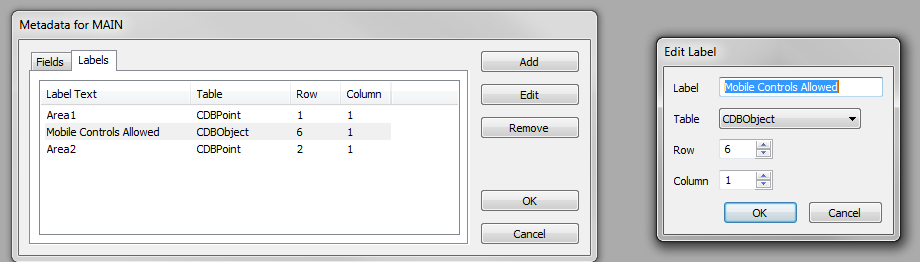


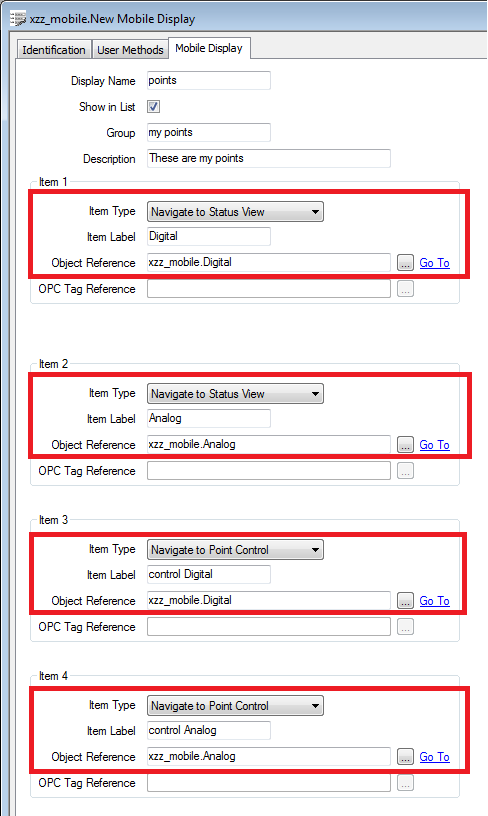
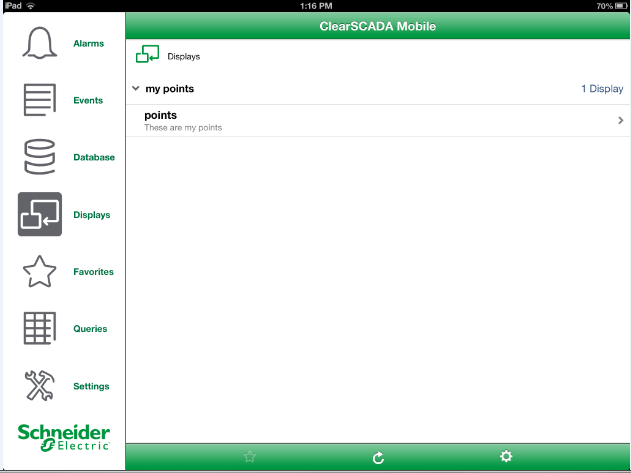

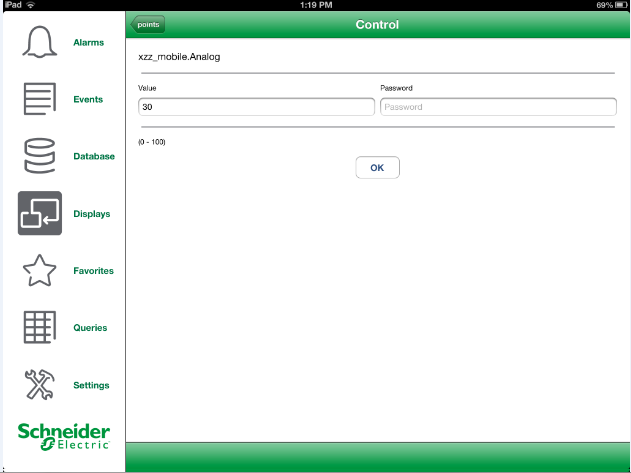
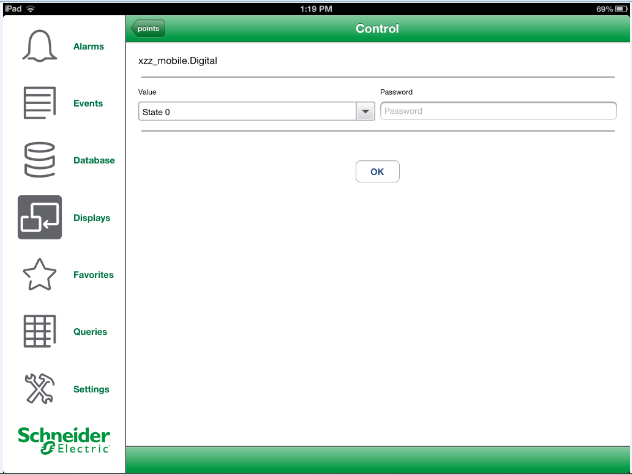
Author
Link copied. Please paste this link to share this article on your social media post.
Create your free account or log in to subscribe to the board - and gain access to more than 10,000+ support articles along with insights from experts and peers.

