Connecting ClearSCADA to MicroLogix 1500 using DF1 via Serial Cable
Geo SCADA Knowledge Base
Access vast amounts of technical know-how and pro tips from our community of Geo SCADA experts.
Search in
Improve your search experience:
- Exact phrase → Use quotes " " (e.g., "error 404")
- Wildcard → Use * for partial words (e.g., build*, *tion)
- AND / OR → Combine keywords (e.g., login AND error, login OR sign‑in)
- Keep it short → Use 2–3 relevant words , not full sentences
- Filters → Narrow results by section (Knowledge Base, Users, Products)
Turn on suggestions
Auto-suggest helps you quickly narrow down your search results by suggesting possible matches as you type.
Invite a Co-worker
Send a co-worker an invite to the portal.Just enter their email address and we'll connect them to register. After joining, they will belong to the same company.
You have entered an invalid email address. Please re-enter the email address.
This co-worker has already been invited to the Exchange portal. Please invite another co-worker.
Please enter email address
Send Invite Cancel
Invitation Sent
Your invitation was sent.Thanks for sharing Exchange with your co-worker.
Send New Invite Close
Top Labels
-
database
32 -
Web Server and Client
31 -
WebX
19 -
Request Form
18 -
Lists, Events & Alarms
16 -
ViewX
15 -
Setup
12 -
Application Programming
12 -
Telemetry
8 -
Events & Alarms
7 -
Lists
7 -
Mimic Graphics
7 -
Downloads
6 -
Geo SCADA Expert
5 -
SCADA
5 -
IoT
5 -
Support
5 -
Drivers and Communications
4 -
Security
4 -
2025
3 -
IEC 61131-3 Logic
3 -
DNP 3
3 -
Trends and Historian
2 -
Virtual ViewX
2 -
Architectures
1 -
Geo Scada
1 -
Templates and Instances
1 -
Releases
1 -
Maps and GIS
1 -
Mobile
1 -
Tools & Resources
1 -
ClearSCADA
1 -
Privacy Policy
1 -
OPC-UA
1
Anonymous user
Not applicable
2021-06-09
05:00 PM
- Bookmark
- Subscribe
- Email to a Friend
- Printer Friendly Page
- Report Inappropriate Content
Link copied. Please paste this link to share this article on your social media post.
2021-06-09
05:00 PM
Connecting ClearSCADA to MicroLogix 1500 using DF1 via Serial Cable
Originally published on Geo SCADA Knowledge Base by Anonymous user | June 10, 2021 02:00 AM
📖 Home Back
Connecting ClearSCADA to MicroLogix 1500 using DF1 via Serial Cable.
Descriptions:
ClearSCADA DF1 serial drivers does not communicate MicroLogix DF1 protocol. Thus, ClearSCADA DF1 communicates PLC2, PLC3, PLC5, PLC5/250, and SLC500 (see below PLC Type selection from ClearSCADA).
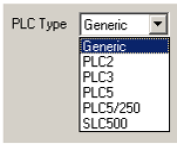 worddavb9e6eb3203fe3c3d17a521eccaf1ad03.pngworddavb9e6eb3203fe3c3d17a521eccaf1ad03.png
worddavb9e6eb3203fe3c3d17a521eccaf1ad03.pngworddavb9e6eb3203fe3c3d17a521eccaf1ad03.png
In order to successfully communicate with the MicroLogix 1500 would required KEPServerEX (integrated PLC drivers in ClearSCADA). This forum will go through the steps to configure PLC Drivers in ClearSCADA to communicate DF1 with MicroLogix 1500 PLC.
Configuring ClearSCADA to communicate to Micrologix 1500 via DF1 through RS-232 serial cable.
In this demo setup from PC running ClearSCADA Server, the followings:
Using COM4 on PC to connect to the Channel 1 on the MicroLogix 1500. Null modem RS232 serial cable is connected from PC COM4 to Channel 1 of Micrologix 1500 (3 wires).
Note: ClearSCADA must have PLC License in order to use the built-in KEPServerEX for ClearSCADA to communicate DF1 with MicroLogix 1500.
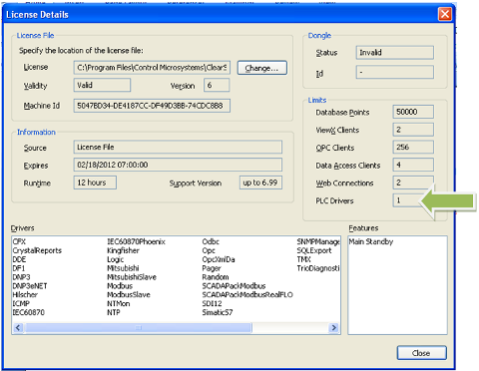 worddav4a140fe77d22665801c3aba6ad52a65a.pngworddav4a140fe77d22665801c3aba6ad52a65a.png
worddav4a140fe77d22665801c3aba6ad52a65a.pngworddav4a140fe77d22665801c3aba6ad52a65a.png
Setup in Allen Bradley MicroLogix 1500 using RSLogix 500:
Step 1:
Set up Channel 1 with Driver DF1 Half Duplex Slave and enter the Node Address 20, Baud 19200, Parity None, and CRC. Protocol Control has "No Handshaking" and Enable "EOT Suppression" .
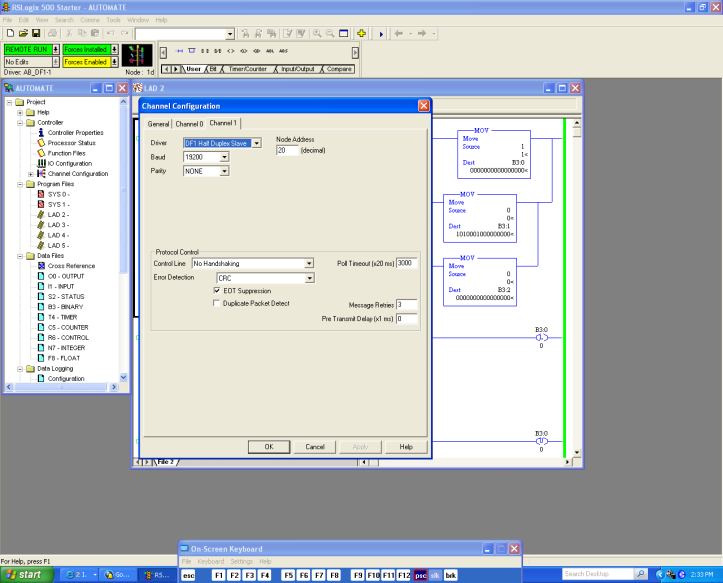 worddavfd40f48ff1681d46b8eb4c633bd23ae5.pngworddavfd40f48ff1681d46b8eb4c633bd23ae5.png
worddavfd40f48ff1681d46b8eb4c633bd23ae5.pngworddavfd40f48ff1681d46b8eb4c633bd23ae5.png
Step 1:
Using Windows Explorer, browse to folder C:\Program Files\Control Microsystems\ClearSCADA\KEPServerEX
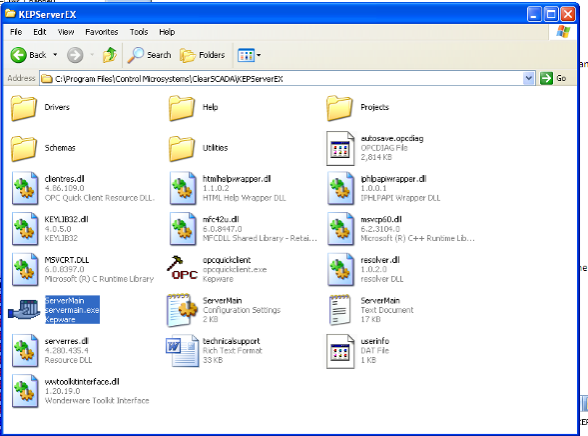 worddav2a4a60b959676de13bbb1f4f1634342c.pngworddav2a4a60b959676de13bbb1f4f1634342c.png
worddav2a4a60b959676de13bbb1f4f1634342c.pngworddav2a4a60b959676de13bbb1f4f1634342c.png
Step 2: Open up the ServerMain.exe
 worddav2dd2a2cd42e55d959b4637a75434ed33.pngworddav2dd2a2cd42e55d959b4637a75434ed33.png
worddav2dd2a2cd42e55d959b4637a75434ed33.pngworddav2dd2a2cd42e55d959b4637a75434ed33.png
Step 3: Once KEPServerEX for ClearSCADA opens up go to the menu and choose File --> New
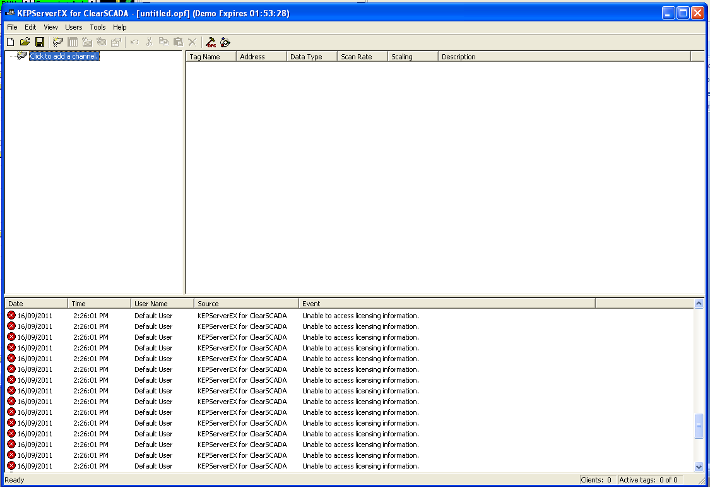 worddava76e32e37a2197b19507307603a8f883.pngworddava76e32e37a2197b19507307603a8f883.png
worddava76e32e37a2197b19507307603a8f883.pngworddava76e32e37a2197b19507307603a8f883.png
Step 4: Double-Click to add Channel to communicate from PC to the MicroLogix PLC.
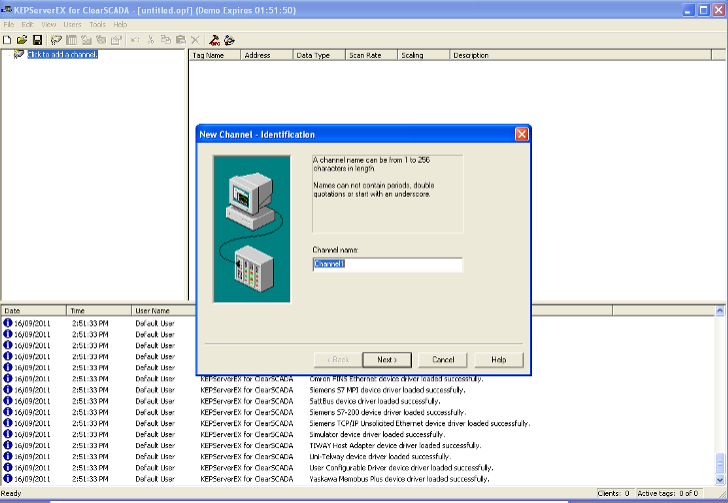 worddav4a41f3a34d64c08e7ecb1a5e454ae113.pngworddav4a41f3a34d64c08e7ecb1a5e454ae113.png
worddav4a41f3a34d64c08e7ecb1a5e454ae113.pngworddav4a41f3a34d64c08e7ecb1a5e454ae113.png
Step 5: Set the Device Driver to DF1.
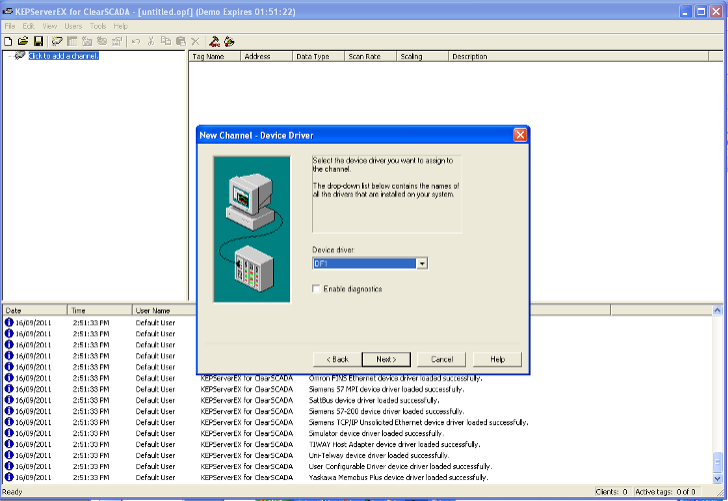 worddavc3cff607b20314629314eb3225dd4ce5.pngworddavc3cff607b20314629314eb3225dd4ce5.png
worddavc3cff607b20314629314eb3225dd4ce5.pngworddavc3cff607b20314629314eb3225dd4ce5.png
Step 6: Select the Serial COM port from the PC that would be used to connect to the MicroLogix 1500 PLC.
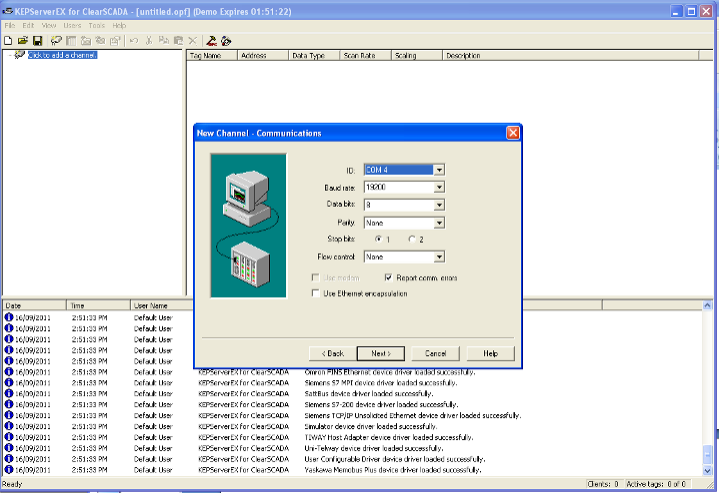 worddav94f92759ea3f8fc685f237da1e94a268.pngworddav94f92759ea3f8fc685f237da1e94a268.png
worddav94f92759ea3f8fc685f237da1e94a268.pngworddav94f92759ea3f8fc685f237da1e94a268.png
Step 7: Leave the settings as default, press Next.
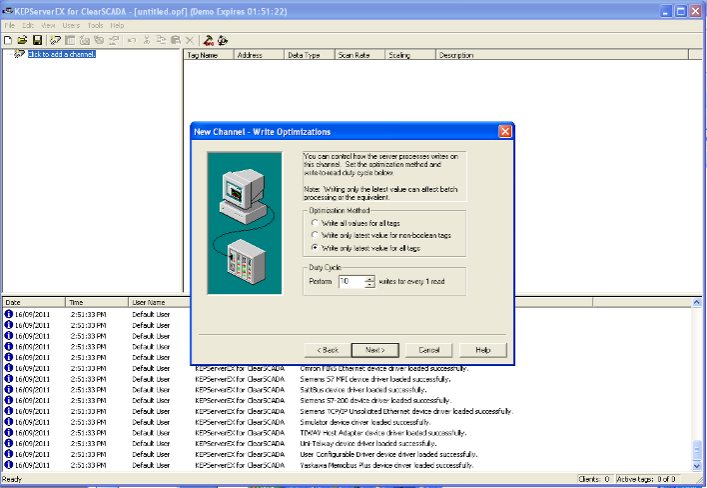 worddav2cc331dbe2391c2f92b655e7a0bdeddf.pngworddav2cc331dbe2391c2f92b655e7a0bdeddf.png
worddav2cc331dbe2391c2f92b655e7a0bdeddf.pngworddav2cc331dbe2391c2f92b655e7a0bdeddf.png
Step 8: Select Half Duplex Master. This matches the settings on the PLC when it was set to be Half Duplex Slave.
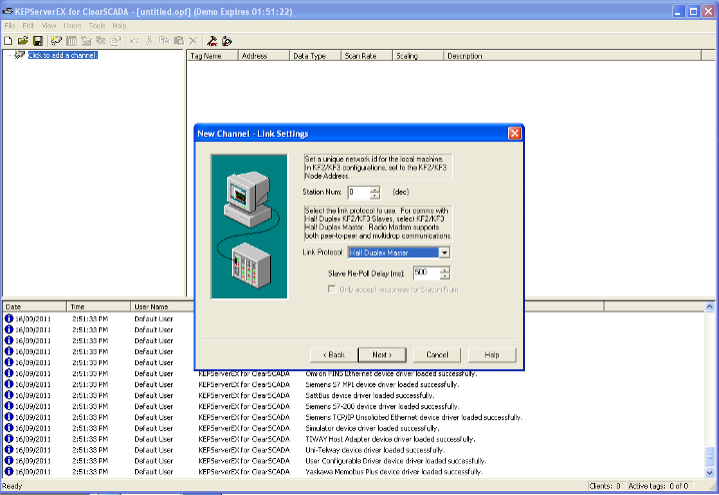 worddavfc87d359ab7e7cb72cc9810a9375741c.pngworddavfc87d359ab7e7cb72cc9810a9375741c.png
worddavfc87d359ab7e7cb72cc9810a9375741c.pngworddavfc87d359ab7e7cb72cc9810a9375741c.png
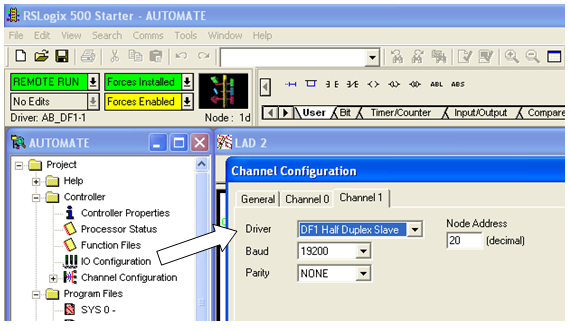 worddav0256e5d5e9289249a44964265ef13d85.pngworddav0256e5d5e9289249a44964265ef13d85.png
worddav0256e5d5e9289249a44964265ef13d85.pngworddav0256e5d5e9289249a44964265ef13d85.png
Step 9: Review the settings made, press Finish.
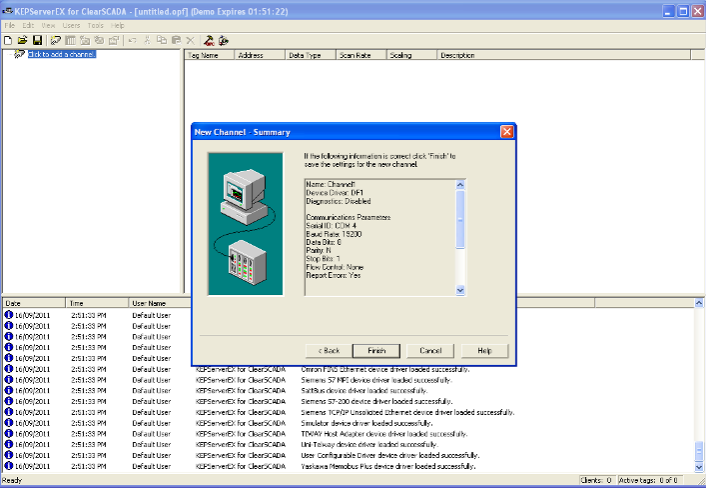 worddav95d18c772fe8f7617458c1721f2f7458.pngworddav95d18c772fe8f7617458c1721f2f7458.png
worddav95d18c772fe8f7617458c1721f2f7458.pngworddav95d18c772fe8f7617458c1721f2f7458.png
Step 10: Double click to add a device under channel created. Rename to Micrologix 1500 test.
 worddavc0bcdbd3053e5db191b54f5774dcaa48.pngworddavc0bcdbd3053e5db191b54f5774dcaa48.png
worddavc0bcdbd3053e5db191b54f5774dcaa48.pngworddavc0bcdbd3053e5db191b54f5774dcaa48.png
Step 11: Select MicroLogix from Device model.
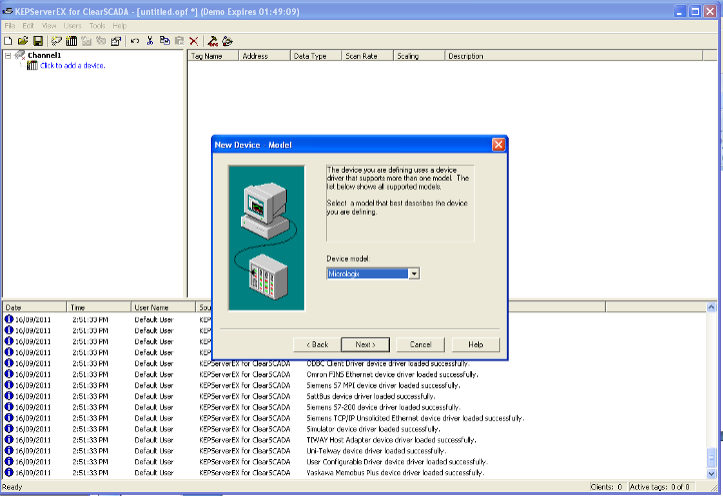 worddav06532dc141c24635302831724661dc05.pngworddav06532dc141c24635302831724661dc05.png
worddav06532dc141c24635302831724661dc05.pngworddav06532dc141c24635302831724661dc05.png
Step 12: Enter in Device ID = 20, this number is entered from Allen Bradley RS500 setup earlier.
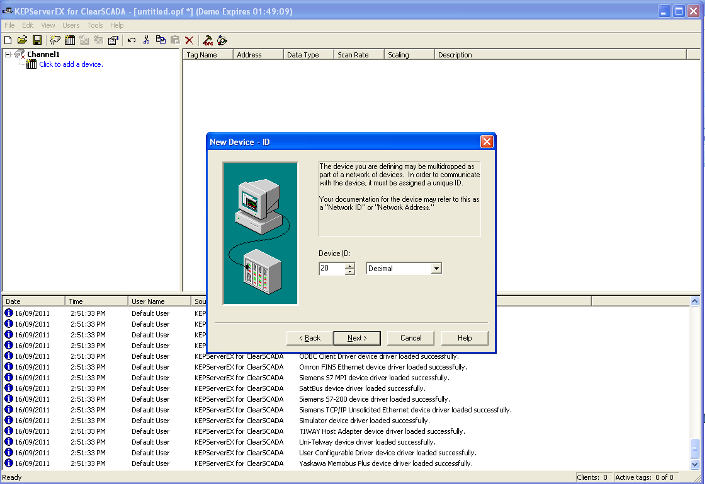 worddav542d7e3dbd488ba09cac073bb12690e7.pngworddav542d7e3dbd488ba09cac073bb12690e7.png
worddav542d7e3dbd488ba09cac073bb12690e7.pngworddav542d7e3dbd488ba09cac073bb12690e7.png
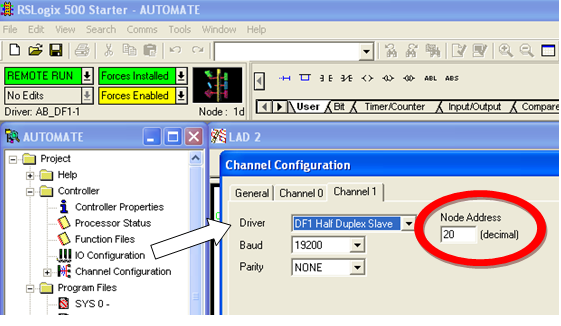 worddave34dd9aa8baefb13f76ed5fef44d5716.pngworddave34dd9aa8baefb13f76ed5fef44d5716.png
worddave34dd9aa8baefb13f76ed5fef44d5716.pngworddave34dd9aa8baefb13f76ed5fef44d5716.png
Step 13: Press Next, leave as default.
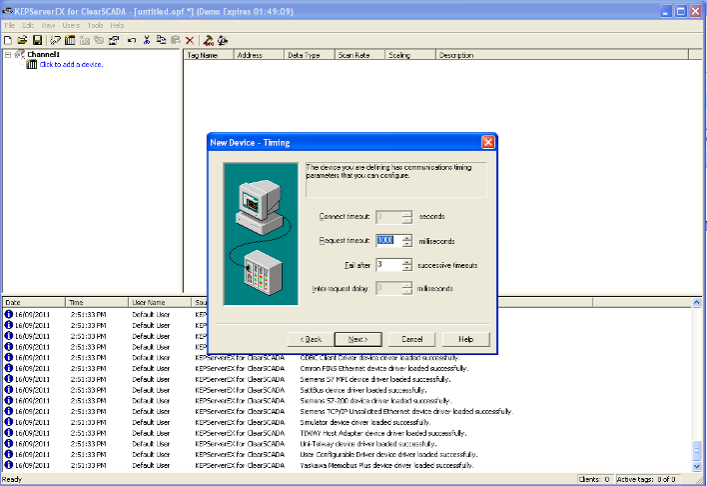 worddav3389372f583230677fbfb6eda0b037c0.pngworddav3389372f583230677fbfb6eda0b037c0.png
worddav3389372f583230677fbfb6eda0b037c0.pngworddav3389372f583230677fbfb6eda0b037c0.png
Step 14: Press Next, leave as default.
 worddavc32991ff75c0d42a7a7ca5aa2010b5e5.pngworddavc32991ff75c0d42a7a7ca5aa2010b5e5.png
worddavc32991ff75c0d42a7a7ca5aa2010b5e5.pngworddavc32991ff75c0d42a7a7ca5aa2010b5e5.png
Step 15: Using CRC and Request Size Large. This is default, press Next.
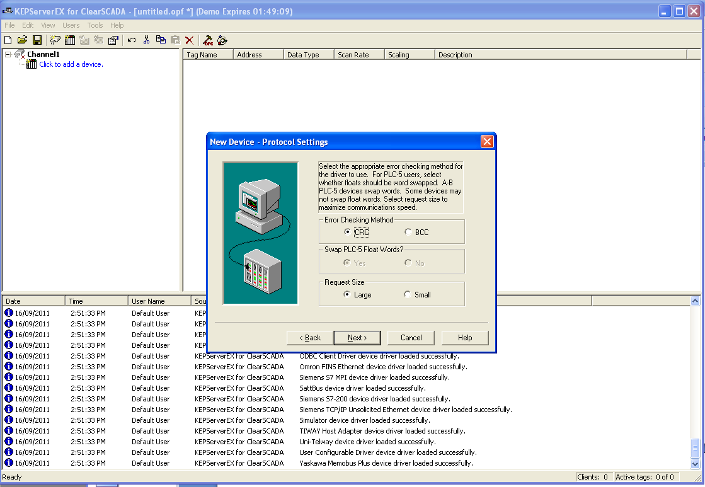 worddav59aecb65a319de0bb4ed9d3eb8b7dc2c.pngworddav59aecb65a319de0bb4ed9d3eb8b7dc2c.png
worddav59aecb65a319de0bb4ed9d3eb8b7dc2c.pngworddav59aecb65a319de0bb4ed9d3eb8b7dc2c.png
Step 16: Leave as default and press Next.
 worddave7e0f7947d53863f92dfa8ea733019f5.pngworddave7e0f7947d53863f92dfa8ea733019f5.png
worddave7e0f7947d53863f92dfa8ea733019f5.pngworddave7e0f7947d53863f92dfa8ea733019f5.png
Step 16: Click on Finish.
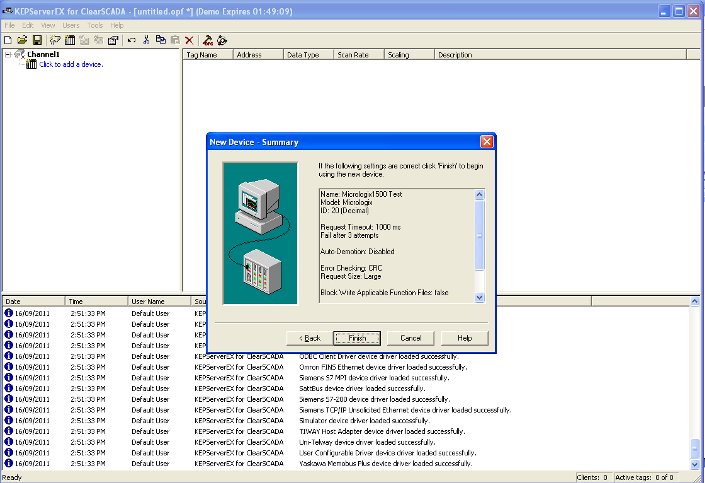 worddav35db4a12e76a34e12c7dbbbf06507ec2.pngworddav35db4a12e76a34e12c7dbbbf06507ec2.png
worddav35db4a12e76a34e12c7dbbbf06507ec2.pngworddav35db4a12e76a34e12c7dbbbf06507ec2.png
Step 17: Double click on right side panel to add in Tag.
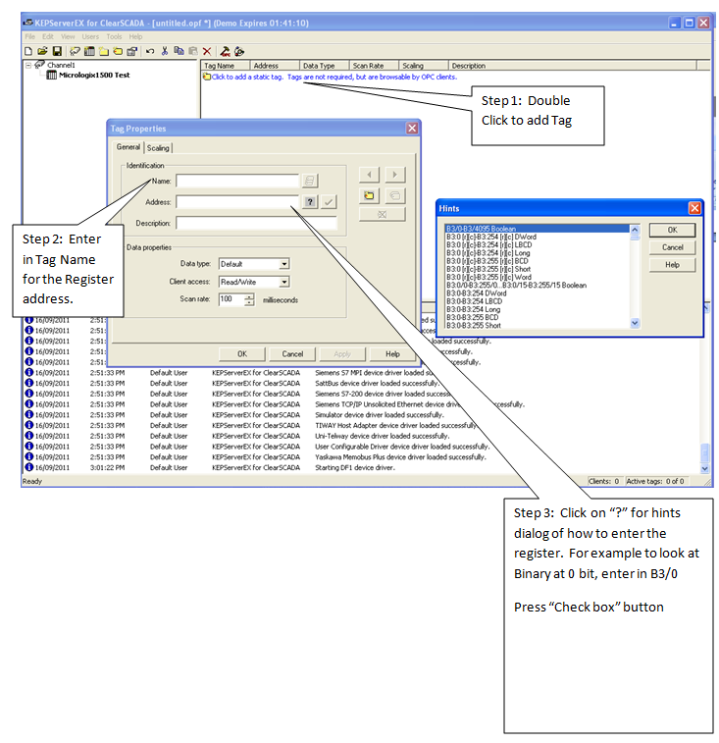 worddavcc6af538983dcff72fa5d13783ba9dde.pngworddavcc6af538983dcff72fa5d13783ba9dde.png
worddavcc6af538983dcff72fa5d13783ba9dde.pngworddavcc6af538983dcff72fa5d13783ba9dde.png
Step 18: Repeat step 17 and would get a table like below screen.
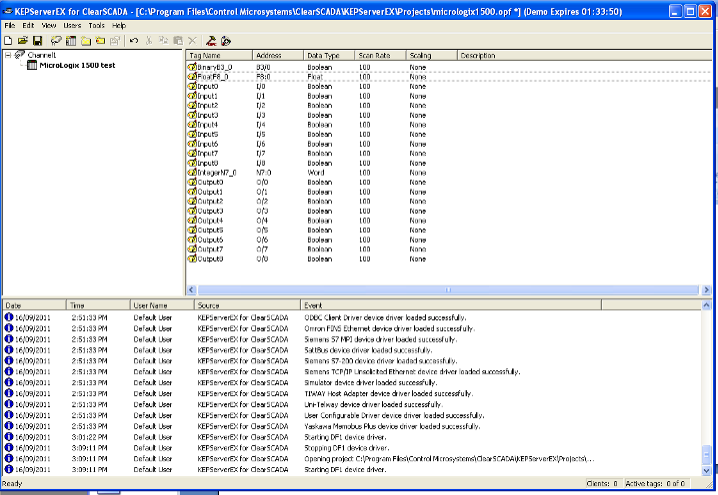 worddav86fba8de8497ae5fb2ec0fab8f90746b.pngworddav86fba8de8497ae5fb2ec0fab8f90746b.png
worddav86fba8de8497ae5fb2ec0fab8f90746b.pngworddav86fba8de8497ae5fb2ec0fab8f90746b.png
Save the project in KEPServerEX and close this application. Next is to configure ClearSCADA to get the values from these points using ClearSCADA PLC Driver.
Setting up ClearSCADA to use PLC Drivers to communicate with MicroLogix 1500 via KEPServerEX.
Step 1: Create a new Group for "MicroLogix 1500 test". Then add new PLC Scanner object to this group.
Note: Right mouse click on Main to add in new Group, then also right mouse click to add in new PLC --> Scanner.
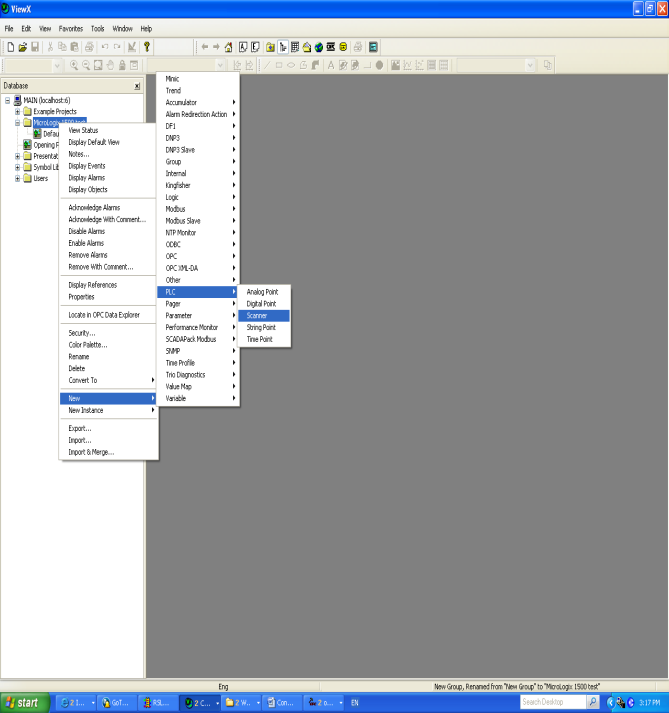 worddave7485f0afb53fb53e2b331f2f3235486.pngworddave7485f0afb53fb53e2b331f2f3235486.png
worddave7485f0afb53fb53e2b331f2f3235486.pngworddave7485f0afb53fb53e2b331f2f3235486.png
Step 2: Open up the properties of the Scanner to set the Scan Rate interval. Default is 5S, 5 second.
 worddavaef2ced1d2aea29ec4b8254a8d6b5a6d.pngworddavaef2ced1d2aea29ec4b8254a8d6b5a6d.png
worddavaef2ced1d2aea29ec4b8254a8d6b5a6d.pngworddavaef2ced1d2aea29ec4b8254a8d6b5a6d.png
Step 3: Right mouse click on "Micrologix 1500 test" group and choose New PLCDigital Point.
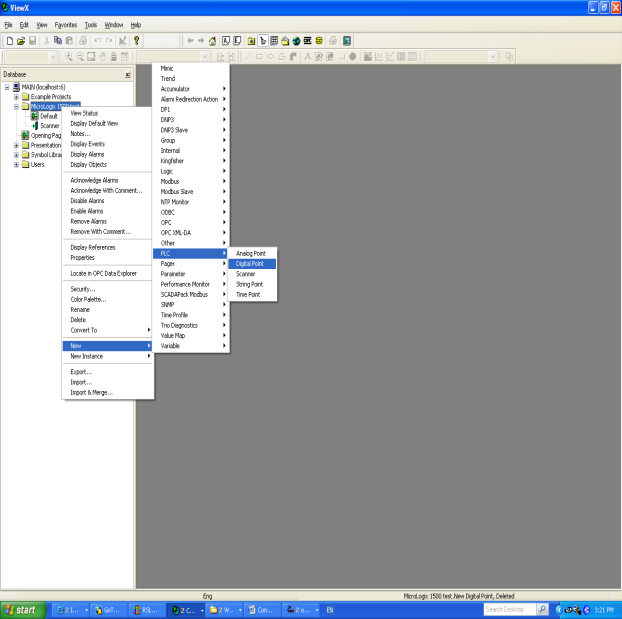 worddav2f8298df30a4852e286f5e9e1da65c44.pngworddav2f8298df30a4852e286f5e9e1da65c44.png
worddav2f8298df30a4852e286f5e9e1da65c44.pngworddav2f8298df30a4852e286f5e9e1da65c44.png
Step 4: Rename New Digital Point to "Input 0" and double click to open up the properties. Click on PLC tab, configure the Scanner press "..." button and attach the "MicroLogix 1500 test.Scanner" object.
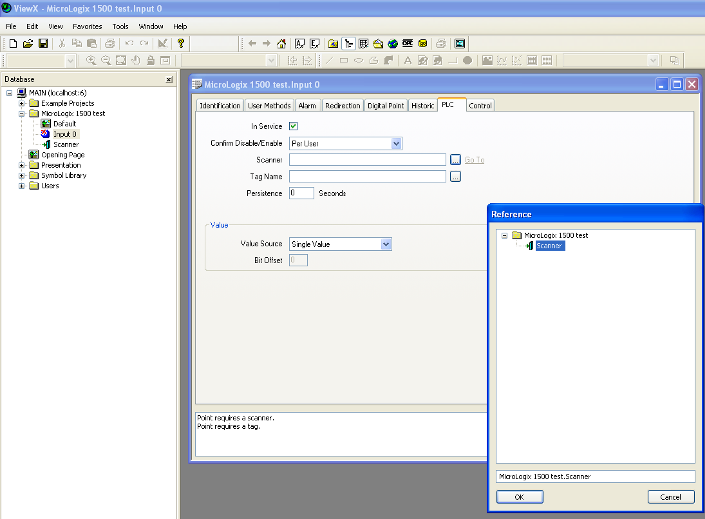 worddav8ec36b4d502e9534ee3d2b7e0fec1ac5.pngworddav8ec36b4d502e9534ee3d2b7e0fec1ac5.png
worddav8ec36b4d502e9534ee3d2b7e0fec1ac5.pngworddav8ec36b4d502e9534ee3d2b7e0fec1ac5.png
Step 6: Attach the Tag Name next, click on "..." button and browse to open up the Tag list and select Input 0 shown.
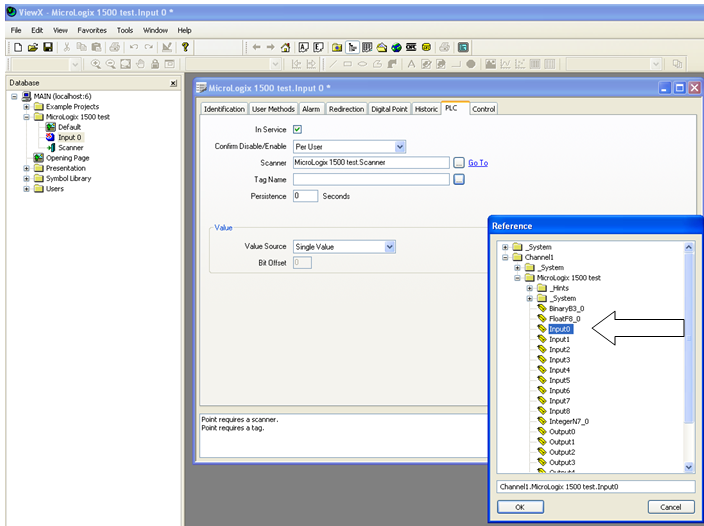 worddavea5d5cabde7b38b8c405f41f91b0deee.pngworddavea5d5cabde7b38b8c405f41f91b0deee.png
worddavea5d5cabde7b38b8c405f41f91b0deee.pngworddavea5d5cabde7b38b8c405f41f91b0deee.png
Step 7: Click on Historic tab and click on Enable. This would allow ClearSCADA to log all the point updates.
 worddav1f4e87c2bf0f3b9eb47c580d9ea69094.pngworddav1f4e87c2bf0f3b9eb47c580d9ea69094.png
worddav1f4e87c2bf0f3b9eb47c580d9ea69094.pngworddav1f4e87c2bf0f3b9eb47c580d9ea69094.png
Checking for point value update Right mouse click on the Input 0 in database and choose View Status
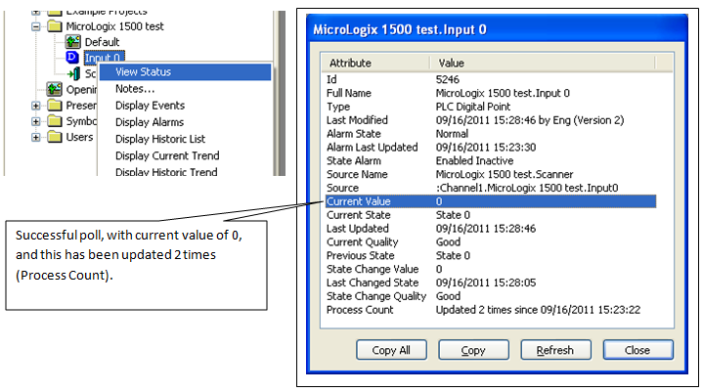 worddav42e3c000f6dbbe4f9dad0fad756c3350.pngworddav42e3c000f6dbbe4f9dad0fad756c3350.png
worddav42e3c000f6dbbe4f9dad0fad756c3350.pngworddav42e3c000f6dbbe4f9dad0fad756c3350.png
Step 7: In order to get the other number such as Float, add New -->PLC--> Analog Point
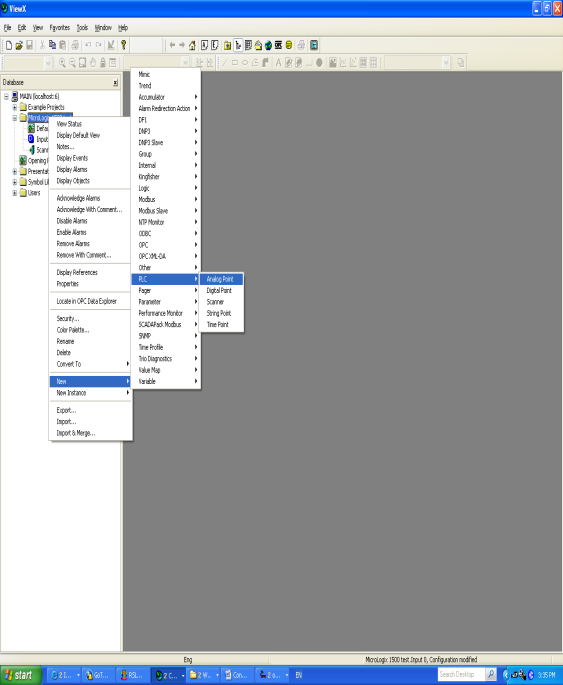 worddavd3946c6cf759eea7257936009fc50189.pngworddavd3946c6cf759eea7257936009fc50189.png
worddavd3946c6cf759eea7257936009fc50189.pngworddavd3946c6cf759eea7257936009fc50189.png
Step 8: Rename the New Analog Point to N7_0. Double click to open the properties then browse to PLC tab. Attach the Scanner to link to "MicroLogix 1500 test.Scanner" from "..." button. Click on "..." on Tag Name and attach the IntegerN7_0 tag.
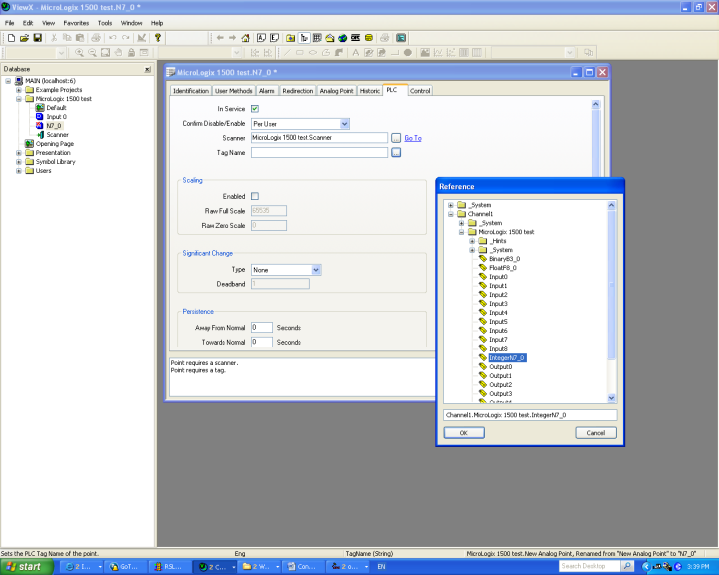 worddavc85106d00aecf2c7c6ca752be63b3b08.pngworddavc85106d00aecf2c7c6ca752be63b3b08.png
worddavc85106d00aecf2c7c6ca752be63b3b08.pngworddavc85106d00aecf2c7c6ca752be63b3b08.png
Note: Click on Historic and Enable to have ClearSCADA log the updates.
Verify the N7_0 point value polling status.
 worddav42a887b74ceff83cd80ba0484d8633df.pngworddav42a887b74ceff83cd80ba0484d8633df.png
worddav42a887b74ceff83cd80ba0484d8633df.pngworddav42a887b74ceff83cd80ba0484d8633df.png 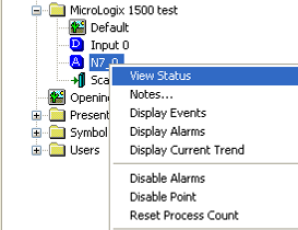 worddav63df4e1b6bd2b5de5cffa81daf8877a5.pngworddav63df4e1b6bd2b5de5cffa81daf8877a5.png
worddav63df4e1b6bd2b5de5cffa81daf8877a5.pngworddav63df4e1b6bd2b5de5cffa81daf8877a5.png
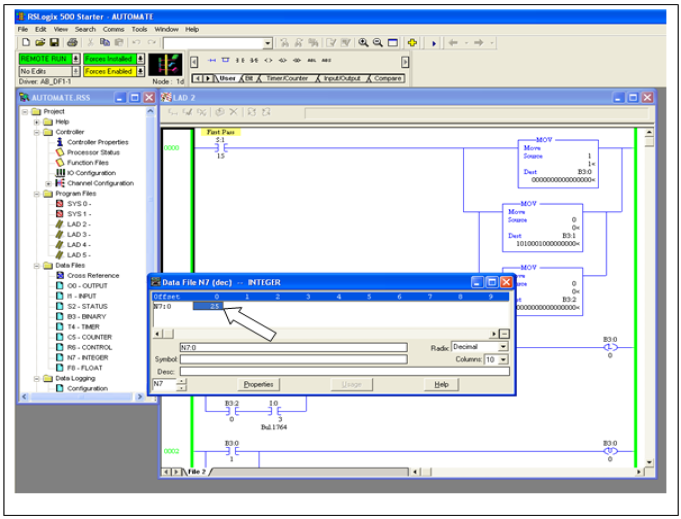 worddav10724f23f3d04cd4488f976aa132b449.pngworddav10724f23f3d04cd4488f976aa132b449.png
worddav10724f23f3d04cd4488f976aa132b449.pngworddav10724f23f3d04cd4488f976aa132b449.png
Step 10: Repeat adding in the ClearSCADA PLC points for all the Tags created in KEPServerEX.
Sample files can be download below:
File: AUTOMATE.RSS (See links below) (RSLogix 500 file)
File: MicroLogix 1500 Test.sde (See links below) (ClearSCADA Import file)
File: micrologix1500.opf (See links below) (ClearSCADA integrated KEPServerEX project file)
File: MicroLogix1500_CS.otc (See links below) (ClearSCADA integrated KEPServerEX project file)
Go: Home Back
Connecting ClearSCADA to MicroLogix 1500 using DF1 via Serial Cable.
Descriptions:
ClearSCADA DF1 serial drivers does not communicate MicroLogix DF1 protocol. Thus, ClearSCADA DF1 communicates PLC2, PLC3, PLC5, PLC5/250, and SLC500 (see below PLC Type selection from ClearSCADA).
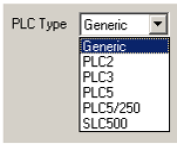 worddavb9e6eb3203fe3c3d17a521eccaf1ad03.pngworddavb9e6eb3203fe3c3d17a521eccaf1ad03.png
worddavb9e6eb3203fe3c3d17a521eccaf1ad03.pngworddavb9e6eb3203fe3c3d17a521eccaf1ad03.png
In order to successfully communicate with the MicroLogix 1500 would required KEPServerEX (integrated PLC drivers in ClearSCADA). This forum will go through the steps to configure PLC Drivers in ClearSCADA to communicate DF1 with MicroLogix 1500 PLC.
Configuring ClearSCADA to communicate to Micrologix 1500 via DF1 through RS-232 serial cable.
In this demo setup from PC running ClearSCADA Server, the followings:
Using COM4 on PC to connect to the Channel 1 on the MicroLogix 1500. Null modem RS232 serial cable is connected from PC COM4 to Channel 1 of Micrologix 1500 (3 wires).
Note: ClearSCADA must have PLC License in order to use the built-in KEPServerEX for ClearSCADA to communicate DF1 with MicroLogix 1500.
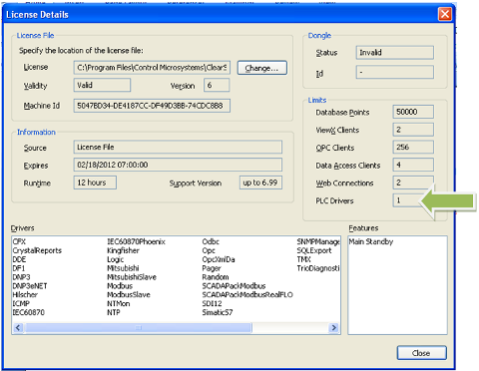 worddav4a140fe77d22665801c3aba6ad52a65a.pngworddav4a140fe77d22665801c3aba6ad52a65a.png
worddav4a140fe77d22665801c3aba6ad52a65a.pngworddav4a140fe77d22665801c3aba6ad52a65a.png
Setup in Allen Bradley MicroLogix 1500 using RSLogix 500:
Step 1:
Set up Channel 1 with Driver DF1 Half Duplex Slave and enter the Node Address 20, Baud 19200, Parity None, and CRC. Protocol Control has "No Handshaking" and Enable "EOT Suppression" .
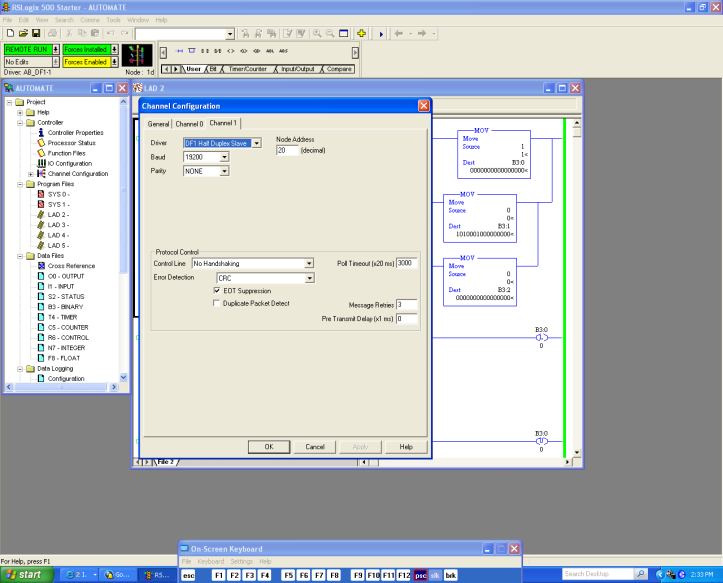 worddavfd40f48ff1681d46b8eb4c633bd23ae5.pngworddavfd40f48ff1681d46b8eb4c633bd23ae5.png
worddavfd40f48ff1681d46b8eb4c633bd23ae5.pngworddavfd40f48ff1681d46b8eb4c633bd23ae5.png
Step 1:
Using Windows Explorer, browse to folder C:\Program Files\Control Microsystems\ClearSCADA\KEPServerEX
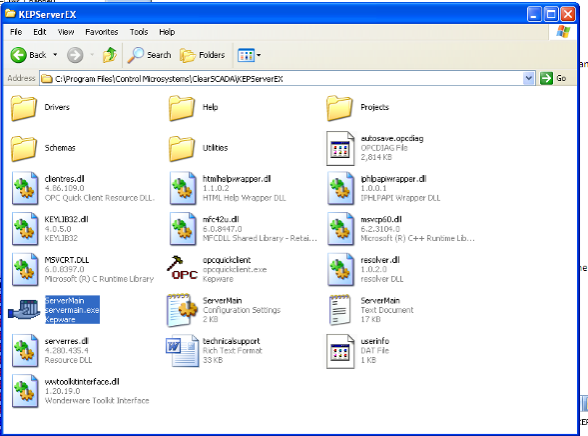 worddav2a4a60b959676de13bbb1f4f1634342c.pngworddav2a4a60b959676de13bbb1f4f1634342c.png
worddav2a4a60b959676de13bbb1f4f1634342c.pngworddav2a4a60b959676de13bbb1f4f1634342c.png
Step 2: Open up the ServerMain.exe
 worddav2dd2a2cd42e55d959b4637a75434ed33.pngworddav2dd2a2cd42e55d959b4637a75434ed33.png
worddav2dd2a2cd42e55d959b4637a75434ed33.pngworddav2dd2a2cd42e55d959b4637a75434ed33.png
Step 3: Once KEPServerEX for ClearSCADA opens up go to the menu and choose File --> New
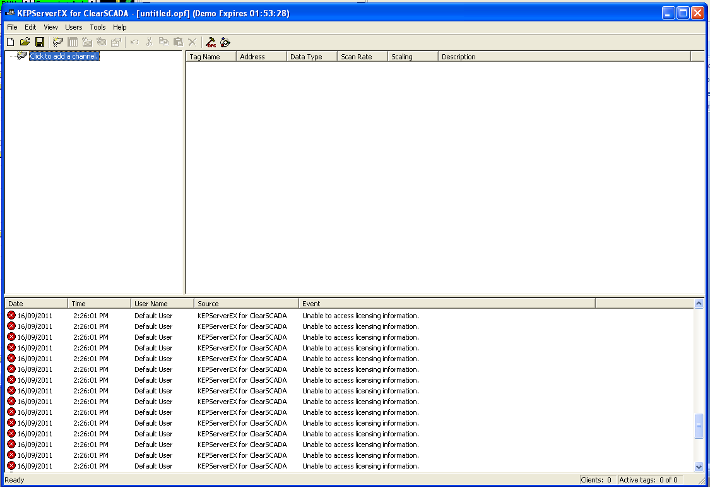 worddava76e32e37a2197b19507307603a8f883.pngworddava76e32e37a2197b19507307603a8f883.png
worddava76e32e37a2197b19507307603a8f883.pngworddava76e32e37a2197b19507307603a8f883.png
Step 4: Double-Click to add Channel to communicate from PC to the MicroLogix PLC.
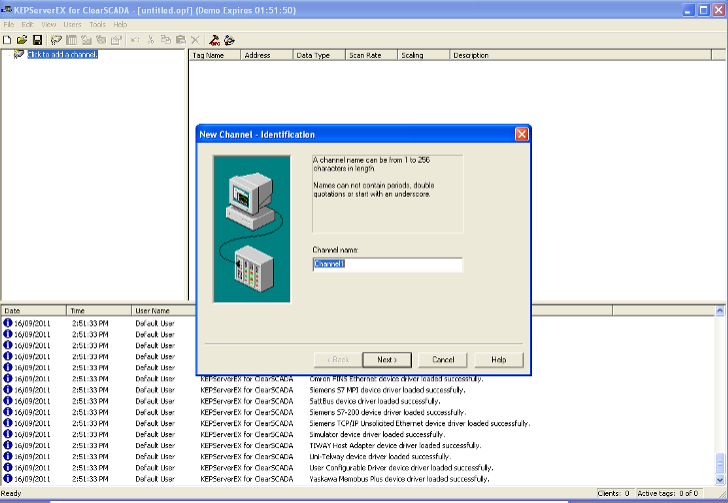 worddav4a41f3a34d64c08e7ecb1a5e454ae113.pngworddav4a41f3a34d64c08e7ecb1a5e454ae113.png
worddav4a41f3a34d64c08e7ecb1a5e454ae113.pngworddav4a41f3a34d64c08e7ecb1a5e454ae113.png
Step 5: Set the Device Driver to DF1.
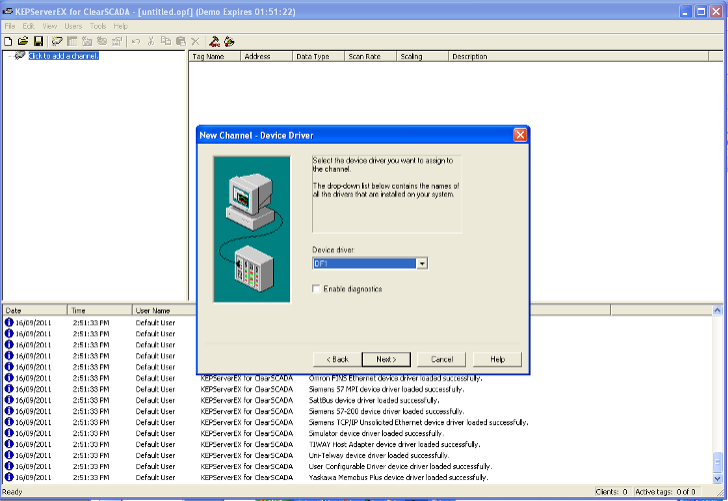 worddavc3cff607b20314629314eb3225dd4ce5.pngworddavc3cff607b20314629314eb3225dd4ce5.png
worddavc3cff607b20314629314eb3225dd4ce5.pngworddavc3cff607b20314629314eb3225dd4ce5.png
Step 6: Select the Serial COM port from the PC that would be used to connect to the MicroLogix 1500 PLC.
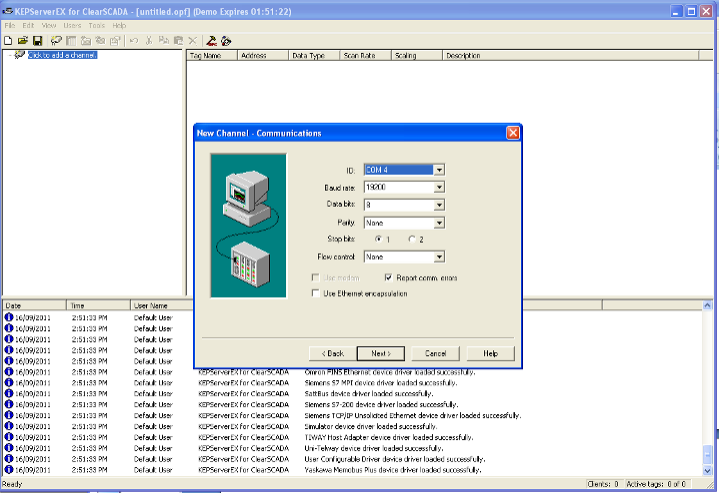 worddav94f92759ea3f8fc685f237da1e94a268.pngworddav94f92759ea3f8fc685f237da1e94a268.png
worddav94f92759ea3f8fc685f237da1e94a268.pngworddav94f92759ea3f8fc685f237da1e94a268.png
Step 7: Leave the settings as default, press Next.
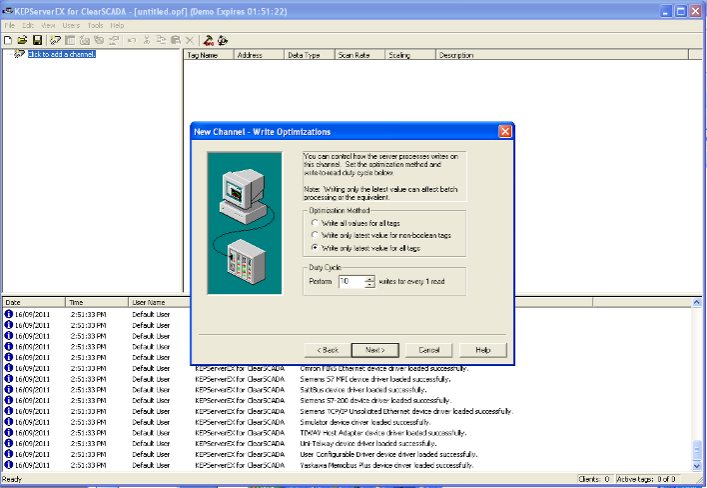 worddav2cc331dbe2391c2f92b655e7a0bdeddf.pngworddav2cc331dbe2391c2f92b655e7a0bdeddf.png
worddav2cc331dbe2391c2f92b655e7a0bdeddf.pngworddav2cc331dbe2391c2f92b655e7a0bdeddf.png
Step 8: Select Half Duplex Master. This matches the settings on the PLC when it was set to be Half Duplex Slave.
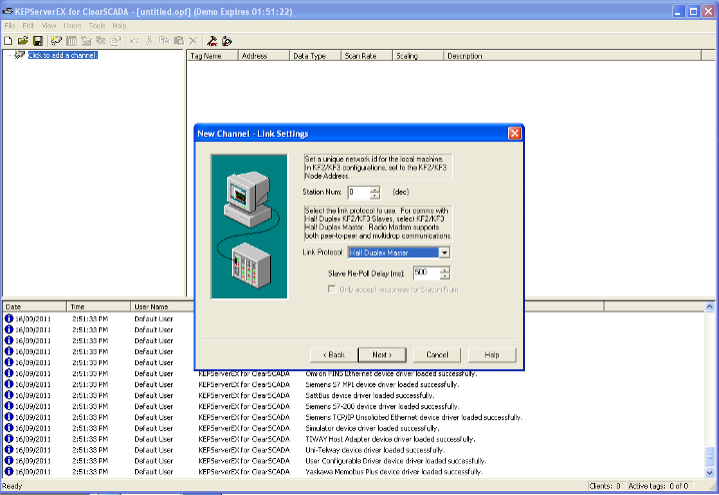 worddavfc87d359ab7e7cb72cc9810a9375741c.pngworddavfc87d359ab7e7cb72cc9810a9375741c.png
worddavfc87d359ab7e7cb72cc9810a9375741c.pngworddavfc87d359ab7e7cb72cc9810a9375741c.png
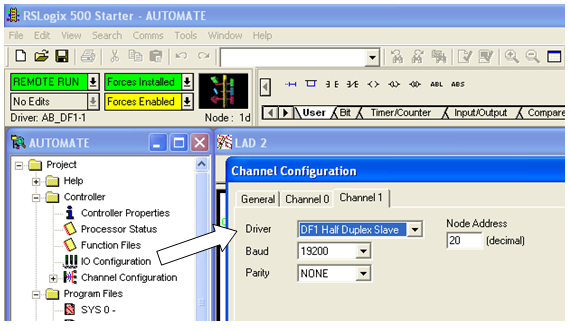 worddav0256e5d5e9289249a44964265ef13d85.pngworddav0256e5d5e9289249a44964265ef13d85.png
worddav0256e5d5e9289249a44964265ef13d85.pngworddav0256e5d5e9289249a44964265ef13d85.png
Step 9: Review the settings made, press Finish.
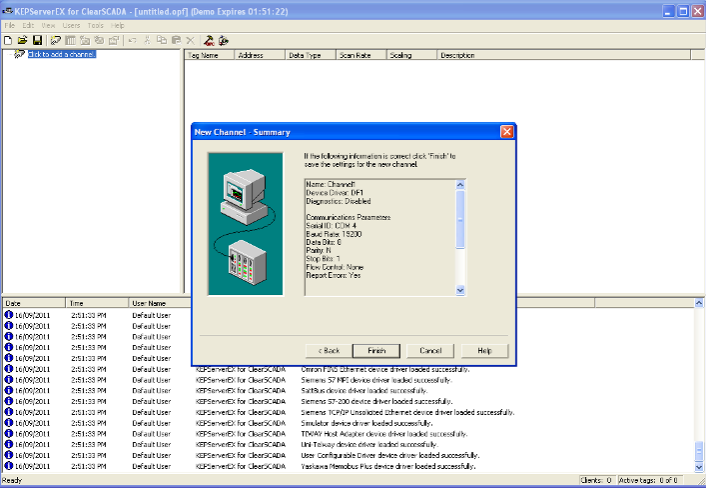 worddav95d18c772fe8f7617458c1721f2f7458.pngworddav95d18c772fe8f7617458c1721f2f7458.png
worddav95d18c772fe8f7617458c1721f2f7458.pngworddav95d18c772fe8f7617458c1721f2f7458.pngStep 10: Double click to add a device under channel created. Rename to Micrologix 1500 test.
 worddavc0bcdbd3053e5db191b54f5774dcaa48.pngworddavc0bcdbd3053e5db191b54f5774dcaa48.png
worddavc0bcdbd3053e5db191b54f5774dcaa48.pngworddavc0bcdbd3053e5db191b54f5774dcaa48.pngStep 11: Select MicroLogix from Device model.
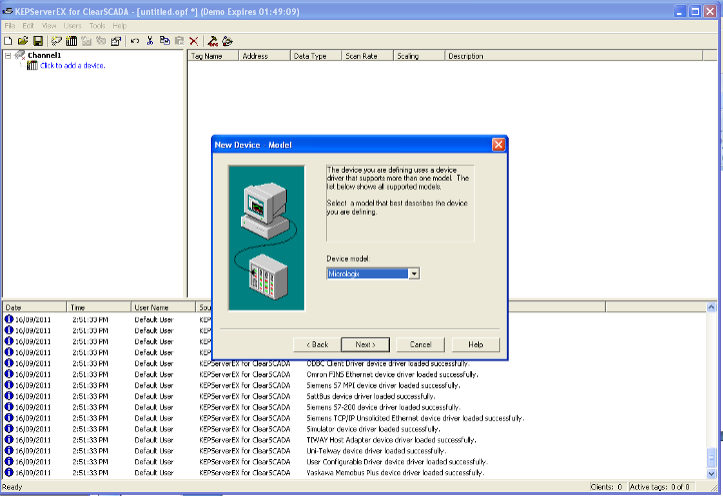 worddav06532dc141c24635302831724661dc05.pngworddav06532dc141c24635302831724661dc05.png
worddav06532dc141c24635302831724661dc05.pngworddav06532dc141c24635302831724661dc05.pngStep 12: Enter in Device ID = 20, this number is entered from Allen Bradley RS500 setup earlier.
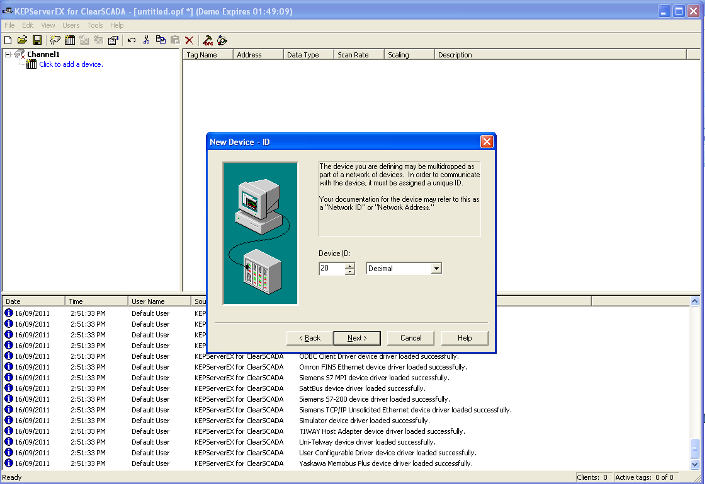 worddav542d7e3dbd488ba09cac073bb12690e7.pngworddav542d7e3dbd488ba09cac073bb12690e7.png
worddav542d7e3dbd488ba09cac073bb12690e7.pngworddav542d7e3dbd488ba09cac073bb12690e7.png
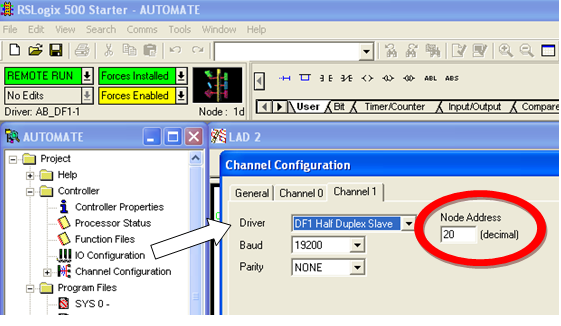 worddave34dd9aa8baefb13f76ed5fef44d5716.pngworddave34dd9aa8baefb13f76ed5fef44d5716.png
worddave34dd9aa8baefb13f76ed5fef44d5716.pngworddave34dd9aa8baefb13f76ed5fef44d5716.png
Step 13: Press Next, leave as default.
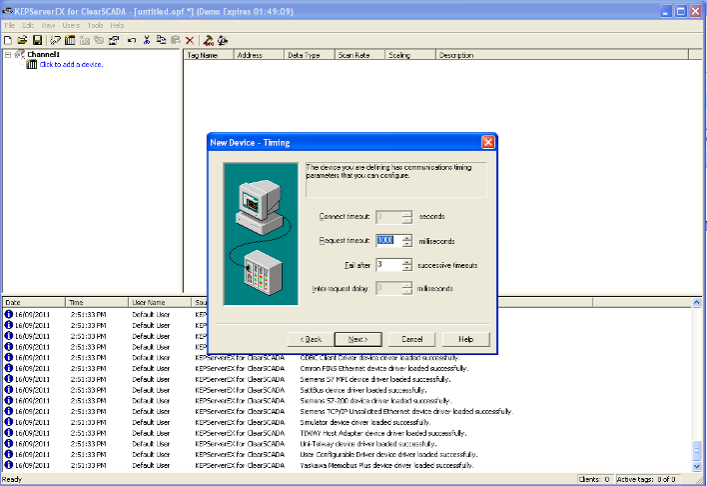 worddav3389372f583230677fbfb6eda0b037c0.pngworddav3389372f583230677fbfb6eda0b037c0.png
worddav3389372f583230677fbfb6eda0b037c0.pngworddav3389372f583230677fbfb6eda0b037c0.pngStep 14: Press Next, leave as default.
 worddavc32991ff75c0d42a7a7ca5aa2010b5e5.pngworddavc32991ff75c0d42a7a7ca5aa2010b5e5.png
worddavc32991ff75c0d42a7a7ca5aa2010b5e5.pngworddavc32991ff75c0d42a7a7ca5aa2010b5e5.pngStep 15: Using CRC and Request Size Large. This is default, press Next.
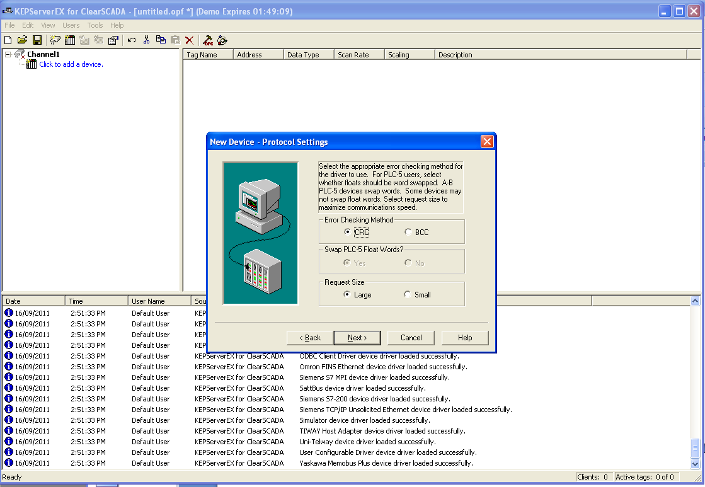 worddav59aecb65a319de0bb4ed9d3eb8b7dc2c.pngworddav59aecb65a319de0bb4ed9d3eb8b7dc2c.png
worddav59aecb65a319de0bb4ed9d3eb8b7dc2c.pngworddav59aecb65a319de0bb4ed9d3eb8b7dc2c.pngStep 16: Leave as default and press Next.
 worddave7e0f7947d53863f92dfa8ea733019f5.pngworddave7e0f7947d53863f92dfa8ea733019f5.png
worddave7e0f7947d53863f92dfa8ea733019f5.pngworddave7e0f7947d53863f92dfa8ea733019f5.pngStep 16: Click on Finish.
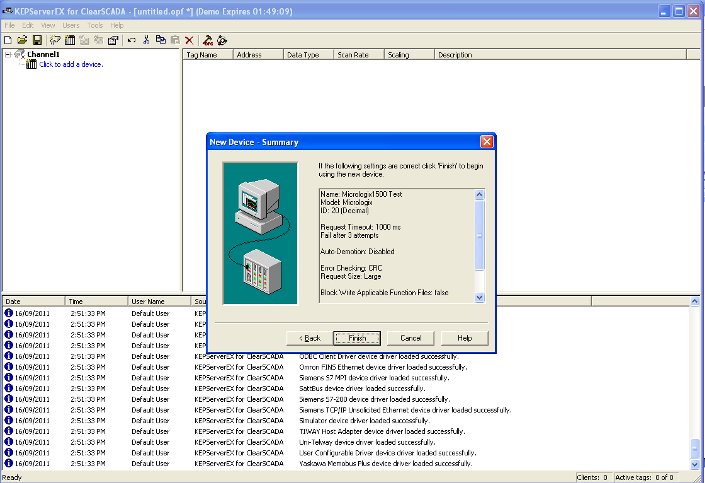 worddav35db4a12e76a34e12c7dbbbf06507ec2.pngworddav35db4a12e76a34e12c7dbbbf06507ec2.png
worddav35db4a12e76a34e12c7dbbbf06507ec2.pngworddav35db4a12e76a34e12c7dbbbf06507ec2.pngStep 17: Double click on right side panel to add in Tag.
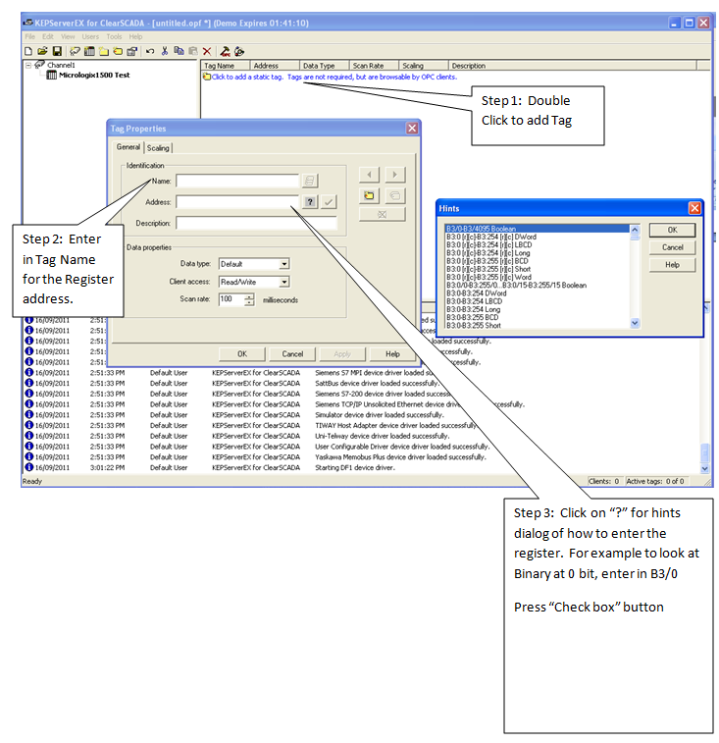 worddavcc6af538983dcff72fa5d13783ba9dde.pngworddavcc6af538983dcff72fa5d13783ba9dde.png
worddavcc6af538983dcff72fa5d13783ba9dde.pngworddavcc6af538983dcff72fa5d13783ba9dde.pngStep 18: Repeat step 17 and would get a table like below screen.
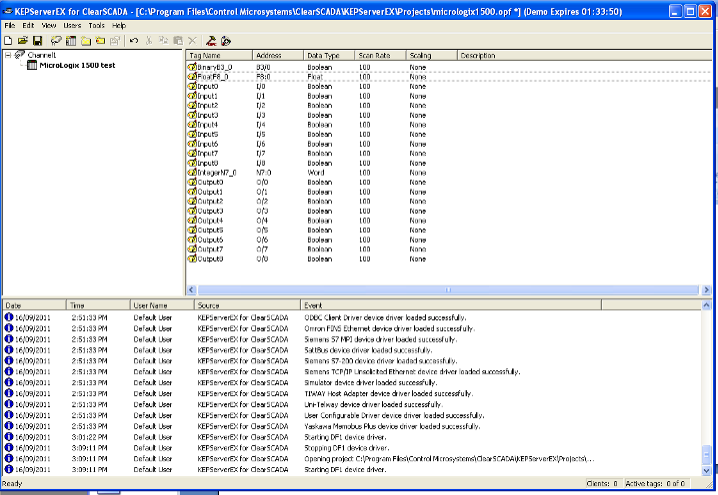 worddav86fba8de8497ae5fb2ec0fab8f90746b.pngworddav86fba8de8497ae5fb2ec0fab8f90746b.png
worddav86fba8de8497ae5fb2ec0fab8f90746b.pngworddav86fba8de8497ae5fb2ec0fab8f90746b.png
Save the project in KEPServerEX and close this application. Next is to configure ClearSCADA to get the values from these points using ClearSCADA PLC Driver.
Setting up ClearSCADA to use PLC Drivers to communicate with MicroLogix 1500 via KEPServerEX.
Step 1: Create a new Group for "MicroLogix 1500 test". Then add new PLC Scanner object to this group.
Note: Right mouse click on Main to add in new Group, then also right mouse click to add in new PLC --> Scanner.
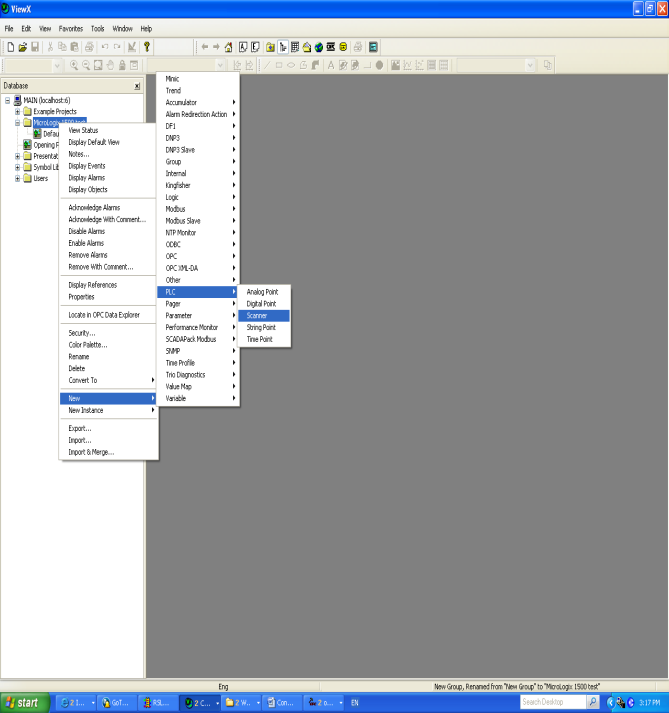 worddave7485f0afb53fb53e2b331f2f3235486.pngworddave7485f0afb53fb53e2b331f2f3235486.png
worddave7485f0afb53fb53e2b331f2f3235486.pngworddave7485f0afb53fb53e2b331f2f3235486.pngStep 2: Open up the properties of the Scanner to set the Scan Rate interval. Default is 5S, 5 second.
 worddavaef2ced1d2aea29ec4b8254a8d6b5a6d.pngworddavaef2ced1d2aea29ec4b8254a8d6b5a6d.png
worddavaef2ced1d2aea29ec4b8254a8d6b5a6d.pngworddavaef2ced1d2aea29ec4b8254a8d6b5a6d.png
Step 3: Right mouse click on "Micrologix 1500 test" group and choose New PLCDigital Point.
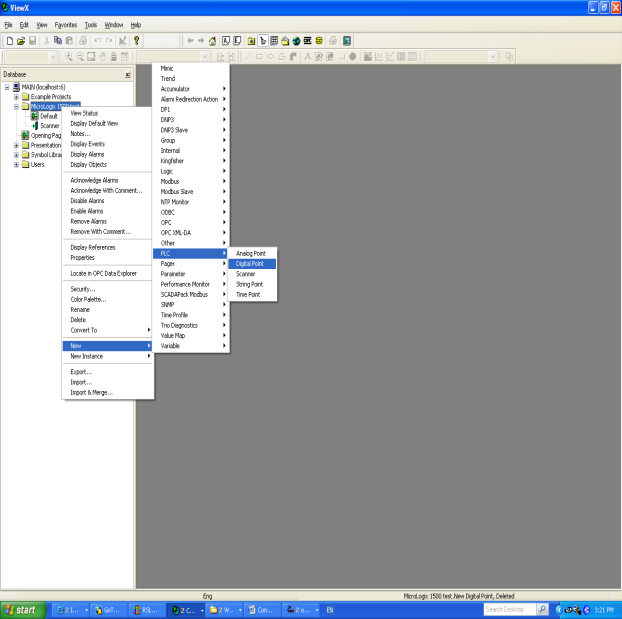 worddav2f8298df30a4852e286f5e9e1da65c44.pngworddav2f8298df30a4852e286f5e9e1da65c44.png
worddav2f8298df30a4852e286f5e9e1da65c44.pngworddav2f8298df30a4852e286f5e9e1da65c44.pngStep 4: Rename New Digital Point to "Input 0" and double click to open up the properties. Click on PLC tab, configure the Scanner press "..." button and attach the "MicroLogix 1500 test.Scanner" object.
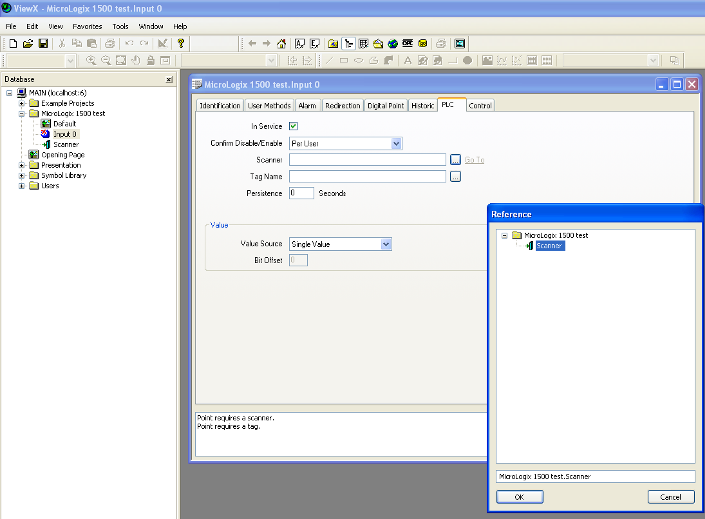 worddav8ec36b4d502e9534ee3d2b7e0fec1ac5.pngworddav8ec36b4d502e9534ee3d2b7e0fec1ac5.png
worddav8ec36b4d502e9534ee3d2b7e0fec1ac5.pngworddav8ec36b4d502e9534ee3d2b7e0fec1ac5.pngStep 6: Attach the Tag Name next, click on "..." button and browse to open up the Tag list and select Input 0 shown.
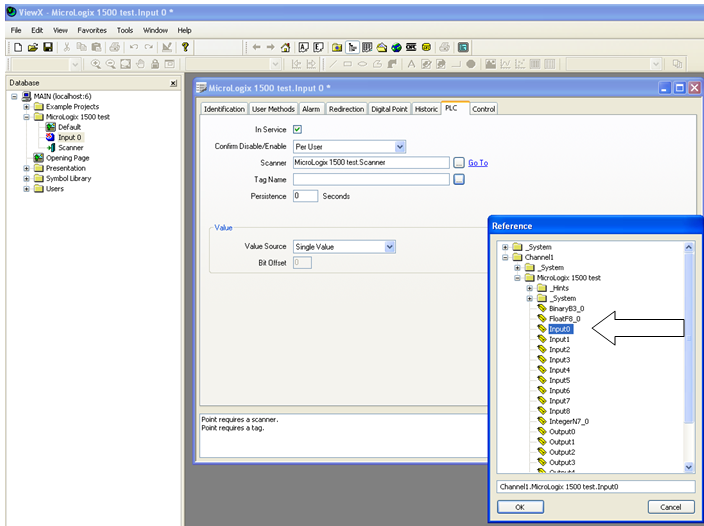 worddavea5d5cabde7b38b8c405f41f91b0deee.pngworddavea5d5cabde7b38b8c405f41f91b0deee.png
worddavea5d5cabde7b38b8c405f41f91b0deee.pngworddavea5d5cabde7b38b8c405f41f91b0deee.pngStep 7: Click on Historic tab and click on Enable. This would allow ClearSCADA to log all the point updates.
 worddav1f4e87c2bf0f3b9eb47c580d9ea69094.pngworddav1f4e87c2bf0f3b9eb47c580d9ea69094.png
worddav1f4e87c2bf0f3b9eb47c580d9ea69094.pngworddav1f4e87c2bf0f3b9eb47c580d9ea69094.pngChecking for point value update Right mouse click on the Input 0 in database and choose View Status
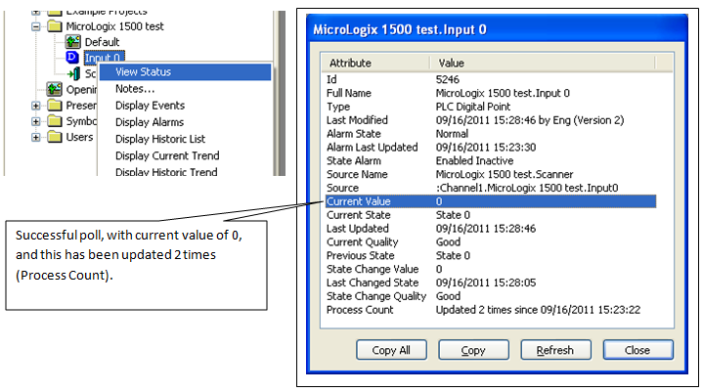 worddav42e3c000f6dbbe4f9dad0fad756c3350.pngworddav42e3c000f6dbbe4f9dad0fad756c3350.png
worddav42e3c000f6dbbe4f9dad0fad756c3350.pngworddav42e3c000f6dbbe4f9dad0fad756c3350.png
Step 7: In order to get the other number such as Float, add New -->PLC--> Analog Point
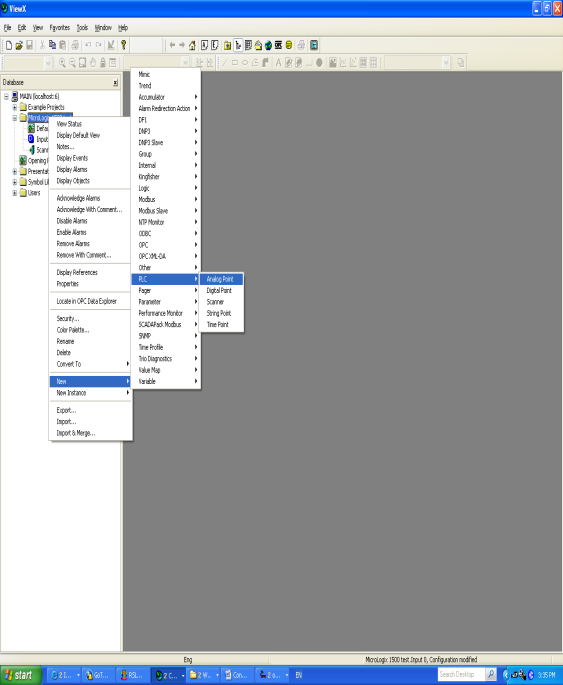 worddavd3946c6cf759eea7257936009fc50189.pngworddavd3946c6cf759eea7257936009fc50189.png
worddavd3946c6cf759eea7257936009fc50189.pngworddavd3946c6cf759eea7257936009fc50189.pngStep 8: Rename the New Analog Point to N7_0. Double click to open the properties then browse to PLC tab. Attach the Scanner to link to "MicroLogix 1500 test.Scanner" from "..." button. Click on "..." on Tag Name and attach the IntegerN7_0 tag.
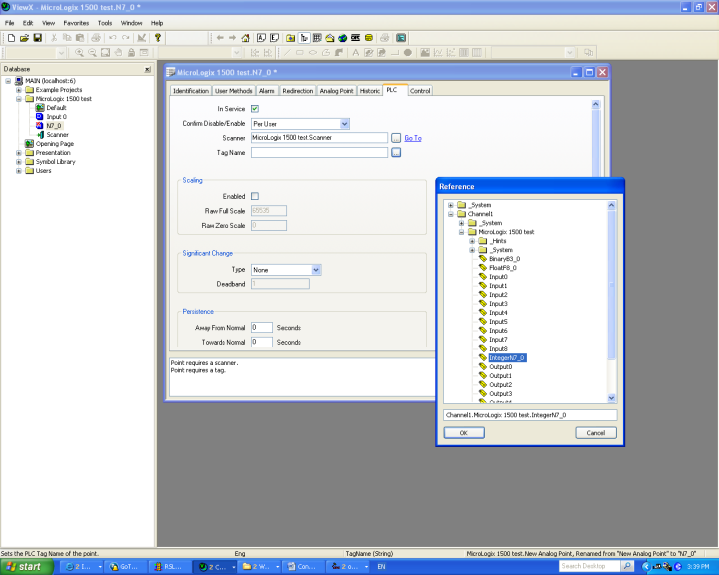 worddavc85106d00aecf2c7c6ca752be63b3b08.pngworddavc85106d00aecf2c7c6ca752be63b3b08.png
worddavc85106d00aecf2c7c6ca752be63b3b08.pngworddavc85106d00aecf2c7c6ca752be63b3b08.pngNote: Click on Historic and Enable to have ClearSCADA log the updates.
Verify the N7_0 point value polling status.
 worddav42a887b74ceff83cd80ba0484d8633df.pngworddav42a887b74ceff83cd80ba0484d8633df.png
worddav42a887b74ceff83cd80ba0484d8633df.pngworddav42a887b74ceff83cd80ba0484d8633df.png 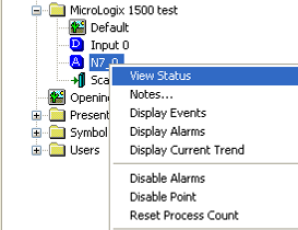 worddav63df4e1b6bd2b5de5cffa81daf8877a5.pngworddav63df4e1b6bd2b5de5cffa81daf8877a5.png
worddav63df4e1b6bd2b5de5cffa81daf8877a5.pngworddav63df4e1b6bd2b5de5cffa81daf8877a5.png
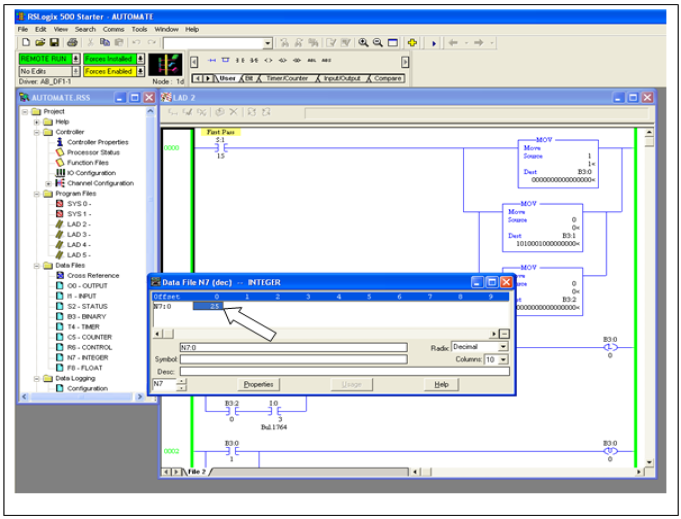 worddav10724f23f3d04cd4488f976aa132b449.pngworddav10724f23f3d04cd4488f976aa132b449.png
worddav10724f23f3d04cd4488f976aa132b449.pngworddav10724f23f3d04cd4488f976aa132b449.pngStep 10: Repeat adding in the ClearSCADA PLC points for all the Tags created in KEPServerEX.
Sample files can be download below:
File: AUTOMATE.RSS (See links below) (RSLogix 500 file)
File: MicroLogix 1500 Test.sde (See links below) (ClearSCADA Import file)
File: micrologix1500.opf (See links below) (ClearSCADA integrated KEPServerEX project file)
File: MicroLogix1500_CS.otc (See links below) (ClearSCADA integrated KEPServerEX project file)
Go: Home Back
Author
Link copied. Please paste this link to share this article on your social media post.
To The Top!
Subscribing is a smart move!
You can subscribe to this board after you log in or create your free account.
Create your free account or log in to subscribe to the board - and gain access to more than 10,000+ support articles along with insights from experts and peers.
Terms & Conditions
Privacy Notice
Change your Cookie Settings
© 2025 Schneider Electric

