Ask our Experts
Didn't find what you are looking for? Ask our experts!
Schneider Electric support forum about installation and configuration for DCIM including EcoStruxure IT Expert, IT Advisor, Data Center Expert, and NetBotz
Search in
Link copied. Please paste this link to share this article on your social media post.
Posted: 2020-07-03 09:37 AM . Last Modified: 2024-04-08 03:28 AM
Dear Team,
Following is the requirements of our customer for email escalation through StructureWare Data Center Expert:
1st Escalation:-
Email generate to Branch operation manager after 10 min at following conditions:
a) Power Failure
b) voltage range out (< 180v to 250v >)
c) Frequency (< 45 to 55 >)
2nd Escalation:-
At the time of battery backup remains 30 min email generate to Operation Manager, Branch Manager & concern Regional Managers
3rd Escalation:-
At the time of ups failure & ATM shut down due to UPS issue email generate to concern Operation Manager, ups vender & helpdesk
4th Escalation:-
After 4 hrs. if the 3rd escalation not attending immediately call generate to Mr.X
5th Escalation:-
If the 4th one not attending the complaint after 8 hrs. email generate to Mr.Y
Please note that Mr.X & Mr.Y are setting in head office of the Bank & at escalation level 1,2, & 3 we have to send email at branch level.
We need your support to define above email escalation as per advised levels.
Please advice the steps to define all above escalation levels.
(CID:110012510)
Link copied. Please paste this link to share this article on your social media post.
Link copied. Please paste this link to share this article on your social media post.
Posted: 2020-07-03 09:37 AM . Last Modified: 2024-04-08 03:28 AM
Dear Nadeem,
You will need to create 5 Levels of Escalations-Alert Action in DCE software under Alarm Configuration–>Alert Action to send out an email alert for the Devices Alarms & Customized Thresholds. I would suggest you to create the Customer thresholds depending upon the product model, make of the UPS for the below parameters in DCE software.
a) Power Failure
b) voltage range out (< 180v to 250v >)
c) Frequency (< 45 to 55 >)
d) battery time remaining 30 minutes
Please find the procedure to create the Alert Action or 5 Levels of Escalations Alert Action and Procedure for associating the Alert Actions to the Notification Policy.
Managing Alarm Actions
1) Alarm Configuration Menu > Manage Alarm Actions.
2) On the screen will be displayed the list of alarm actions that are currently defined on the system. This screen will allow you to: Create, Edit, Delete, & Test alarm actions.
NOTE: Actions that are listed here does not mean that they are configured to occur on an alert. Please see section below titled "Managing Notification Policies."
3) In this example, we will create an alarm action to send an email.
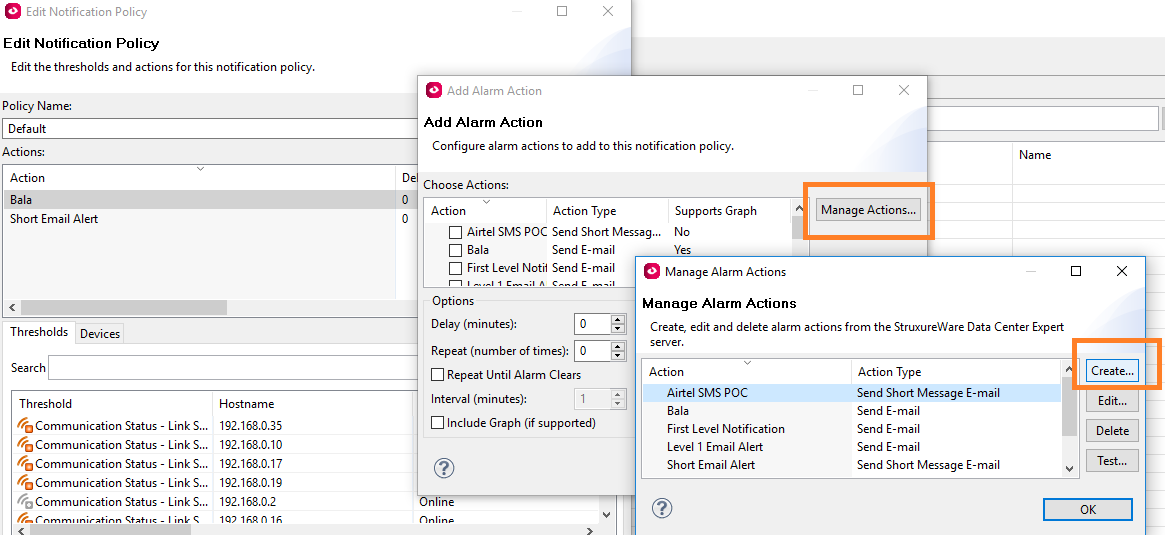

In your case, you will need to set the delay of 10 minutes for the 1st level escalation, and ensure that the customized thresholds are associated to the DCE notification policy.
NOTE: At this point the alarm action has been created, but nothing will be done with it yet. Please proceed to the Managing Notification Policies section.
Managing Notification PoliciesNotification policies are where you define what actions you want to take place for device level alerts and thresholds.
NOTE: When a device is added into DCE, it will automatically be added into the default notification policy. The default policy can't be deleted, but i can be renamed.
For this example, a new notification policy is going to be created.
1) Navigate into the Alarm Configuration Perspective and you will see your notification policies in the lower left-hand corner.
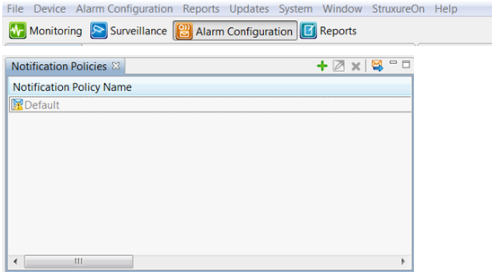
2) Select the green plus symbol in the upper right-hand corner on the Notification Policies pane to create a new notification policy.
NOTE: If you need to edit one, you can select the notification policy and then select the edit option to the right of the green plus symbol.
3) Provide the policy with a descriptive name.
4) Select Add within the right hand side of the Actions section to add in an alarm action. Check the check box for the alarm action that you would like to add to this policy. You can Manage alarm action and it will bring you to the same pop-up that was used to create the alarm action above. You can define, within the options section: Delay, repeats, and intervals. Select OK when finished.
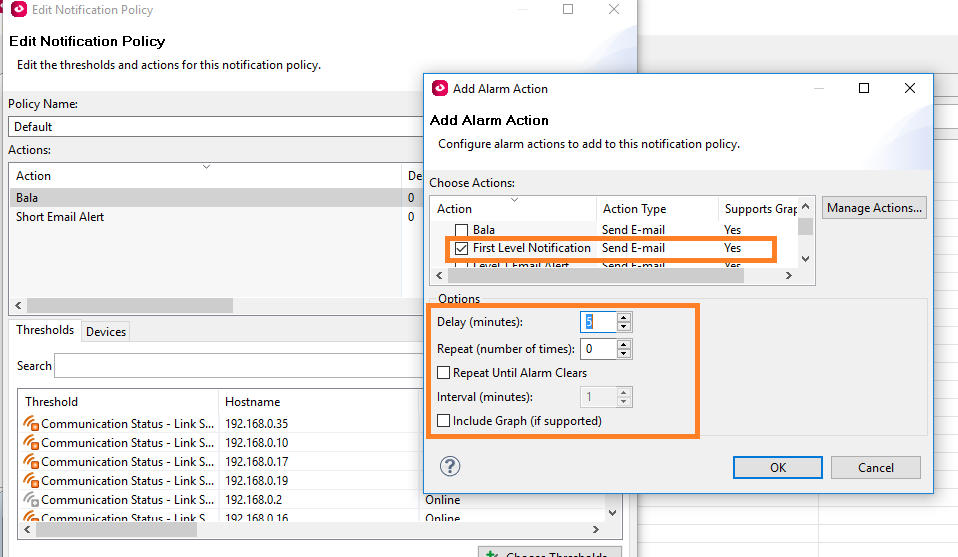
5) Within the lower section will be a Threshold tab and a Devices tab. Within these tabs you can select to chose the thresholds and devices that you want to add into this policy.
NOTE: Thresholds (Communication Status - Link Status & Custom) can be added into more than one notification policy.
NOTE: Devices can only be added into one notification policy. If you select a device that is within another notification policy and add it into this policy, it will remove it from the previous notification policy. Please keep this in mind when designing your notification policies.
6) Select OK when finished.
Difference Between Threshold Alarms and Device AlarmsDevice Alarms: When an alarm occurs on an APC device, StruxureWare Data Center Expert should see the alarm, as long as it occurs for a long enough period of time and does not clear too quickly. When StruxureWare DCE sees the alarm, it will look to see what Notification policy that the alarm is within and then perform the alarm actions defined within it.
Threshold Alarms: Every SNMP/ModbusTCP device that is added into StruxureWare DCE by default will have a Communication Status - Link Status threshold. This threshold can not be deleted, but it can be disabled. You can also define other custom thresholds within DCE and associate them to one or more notification policies. These custom thresholds can be based off of any sensor value that we are pulling in from a unit, whether APC or third party devices.
In the following example, the email alert will be sent out to first level email only if the Customized threshold alarm is not getting cleared within 5 minutes, and third level email alert will be sent out by DCE only if the alarm is not getting cleared within 10 minutes since alarm generation in DCE software. You can adjust the alert actions sequences based on your requirement.
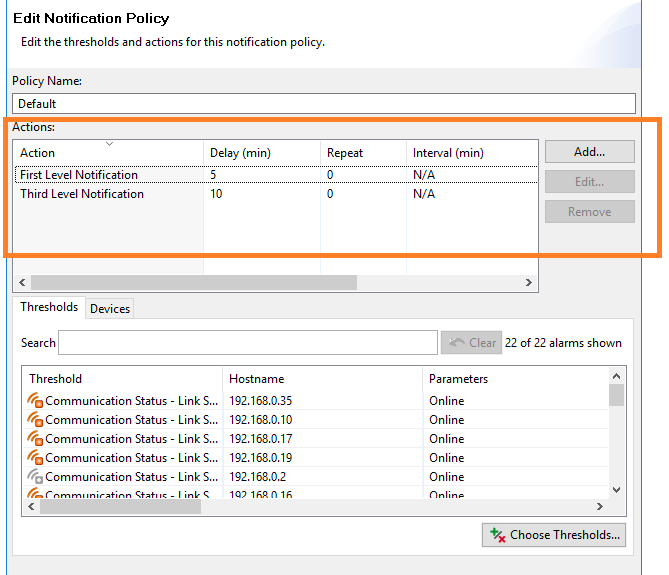
I hope this helps.
Regards,
Bala
(CID:110012547)
Link copied. Please paste this link to share this article on your social media post.
Link copied. Please paste this link to share this article on your social media post.
Posted: 2020-07-03 09:37 AM . Last Modified: 2024-04-08 03:28 AM
Dear Nadeem,
You will need to create 5 Levels of Escalations-Alert Action in DCE software under Alarm Configuration–>Alert Action to send out an email alert for the Devices Alarms & Customized Thresholds. I would suggest you to create the Customer thresholds depending upon the product model, make of the UPS for the below parameters in DCE software.
a) Power Failure
b) voltage range out (< 180v to 250v >)
c) Frequency (< 45 to 55 >)
d) battery time remaining 30 minutes
Please find the procedure to create the Alert Action or 5 Levels of Escalations Alert Action and Procedure for associating the Alert Actions to the Notification Policy.
Managing Alarm Actions
1) Alarm Configuration Menu > Manage Alarm Actions.
2) On the screen will be displayed the list of alarm actions that are currently defined on the system. This screen will allow you to: Create, Edit, Delete, & Test alarm actions.
NOTE: Actions that are listed here does not mean that they are configured to occur on an alert. Please see section below titled "Managing Notification Policies."
3) In this example, we will create an alarm action to send an email.
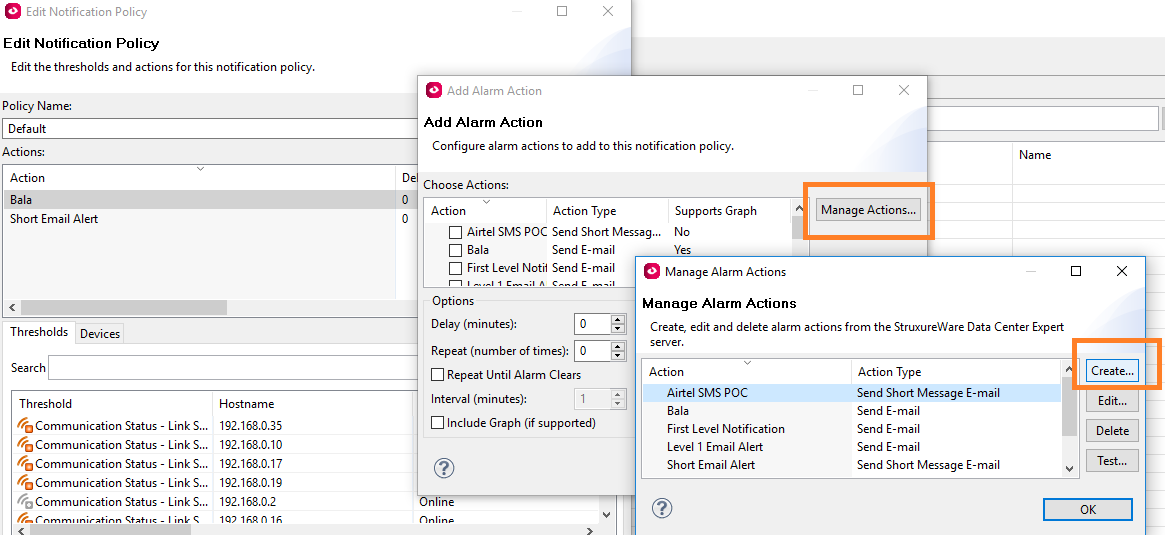

In your case, you will need to set the delay of 10 minutes for the 1st level escalation, and ensure that the customized thresholds are associated to the DCE notification policy.
NOTE: At this point the alarm action has been created, but nothing will be done with it yet. Please proceed to the Managing Notification Policies section.
Managing Notification PoliciesNotification policies are where you define what actions you want to take place for device level alerts and thresholds.
NOTE: When a device is added into DCE, it will automatically be added into the default notification policy. The default policy can't be deleted, but i can be renamed.
For this example, a new notification policy is going to be created.
1) Navigate into the Alarm Configuration Perspective and you will see your notification policies in the lower left-hand corner.
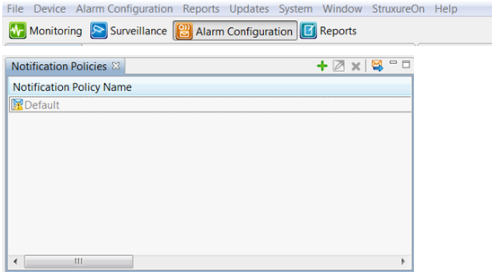
2) Select the green plus symbol in the upper right-hand corner on the Notification Policies pane to create a new notification policy.
NOTE: If you need to edit one, you can select the notification policy and then select the edit option to the right of the green plus symbol.
3) Provide the policy with a descriptive name.
4) Select Add within the right hand side of the Actions section to add in an alarm action. Check the check box for the alarm action that you would like to add to this policy. You can Manage alarm action and it will bring you to the same pop-up that was used to create the alarm action above. You can define, within the options section: Delay, repeats, and intervals. Select OK when finished.
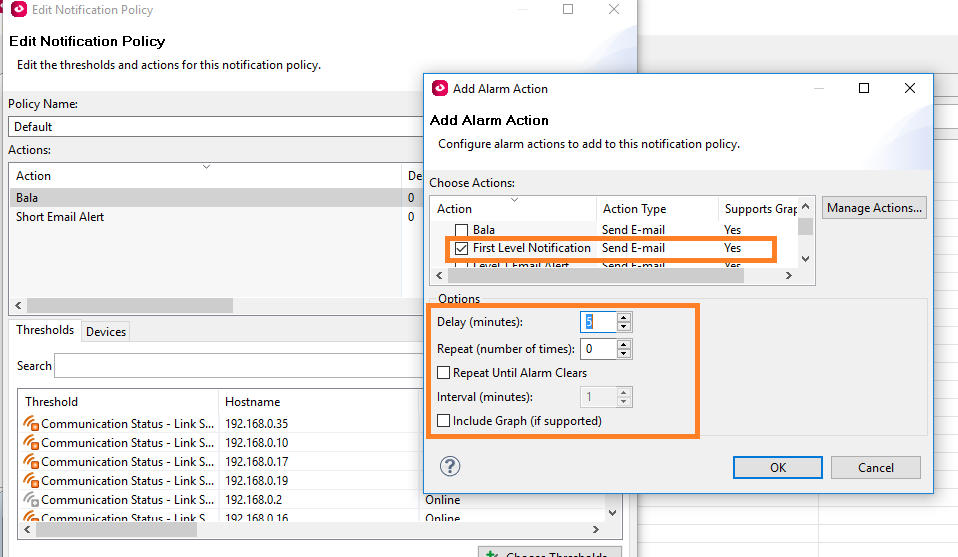
5) Within the lower section will be a Threshold tab and a Devices tab. Within these tabs you can select to chose the thresholds and devices that you want to add into this policy.
NOTE: Thresholds (Communication Status - Link Status & Custom) can be added into more than one notification policy.
NOTE: Devices can only be added into one notification policy. If you select a device that is within another notification policy and add it into this policy, it will remove it from the previous notification policy. Please keep this in mind when designing your notification policies.
6) Select OK when finished.
Difference Between Threshold Alarms and Device AlarmsDevice Alarms: When an alarm occurs on an APC device, StruxureWare Data Center Expert should see the alarm, as long as it occurs for a long enough period of time and does not clear too quickly. When StruxureWare DCE sees the alarm, it will look to see what Notification policy that the alarm is within and then perform the alarm actions defined within it.
Threshold Alarms: Every SNMP/ModbusTCP device that is added into StruxureWare DCE by default will have a Communication Status - Link Status threshold. This threshold can not be deleted, but it can be disabled. You can also define other custom thresholds within DCE and associate them to one or more notification policies. These custom thresholds can be based off of any sensor value that we are pulling in from a unit, whether APC or third party devices.
In the following example, the email alert will be sent out to first level email only if the Customized threshold alarm is not getting cleared within 5 minutes, and third level email alert will be sent out by DCE only if the alarm is not getting cleared within 10 minutes since alarm generation in DCE software. You can adjust the alert actions sequences based on your requirement.
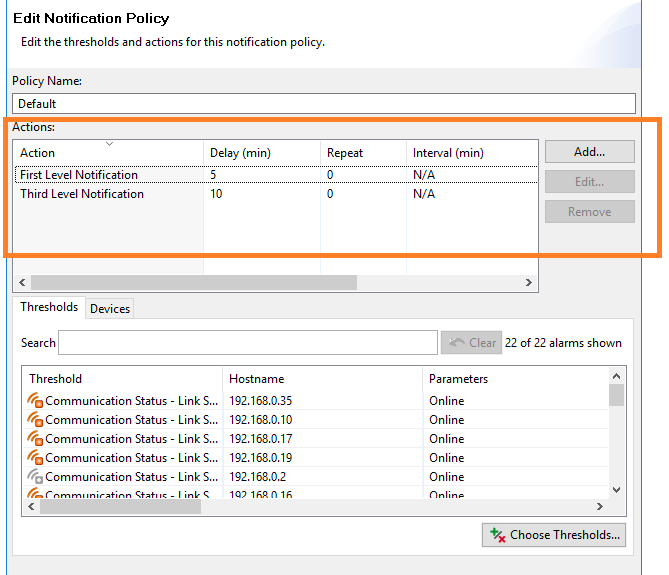
I hope this helps.
Regards,
Bala
(CID:110012547)
Link copied. Please paste this link to share this article on your social media post.
Link copied. Please paste this link to share this article on your social media post.
Posted: 2020-07-03 09:38 AM . Last Modified: 2024-04-08 03:28 AM
Thanks Bala for your timely support & detail guidelines.
All policies are set & tested are working fine.
Best regards,
Nadeem Ansari
(CID:110014581)
Link copied. Please paste this link to share this article on your social media post.
Link copied. Please paste this link to share this article on your social media post.
Posted: 2020-07-03 09:38 AM . Last Modified: 2024-04-08 03:28 AM
You are welcome Nadeem! I am glad that I could help! Have a nice day!
(CID:110014584)
Link copied. Please paste this link to share this article on your social media post.
Link copied. Please paste this link to share this article on your social media post.
Posted: 2020-07-03 09:38 AM . Last Modified: 2023-10-22 03:58 AM
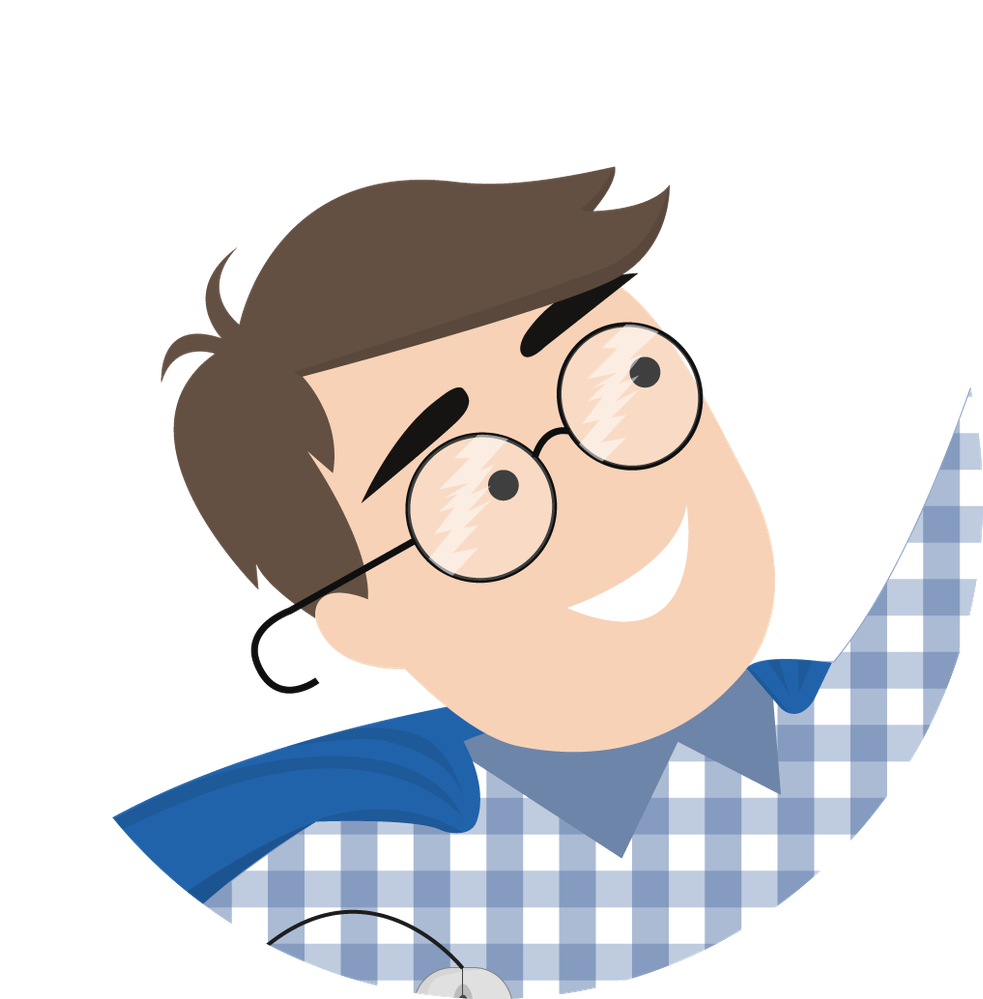
This question is closed for comments. You're welcome to start a new topic if you have further comments on this issue.
Link copied. Please paste this link to share this article on your social media post.
You’ve reached the end of your document
Create your free account or log in to subscribe to the board - and gain access to more than 10,000+ support articles along with insights from experts and peers.