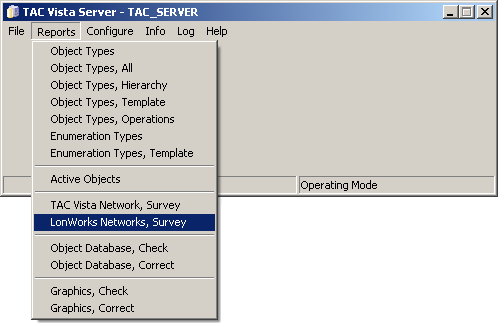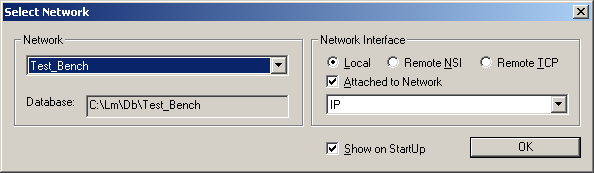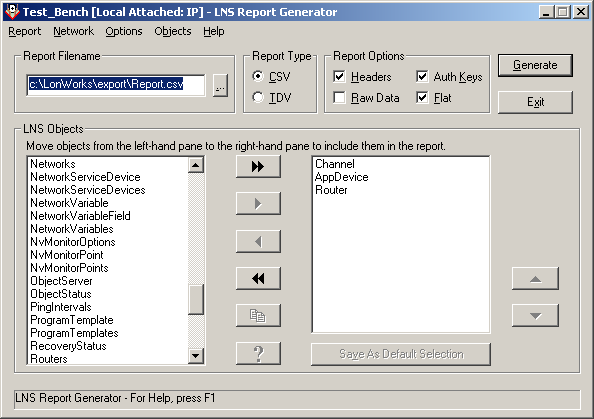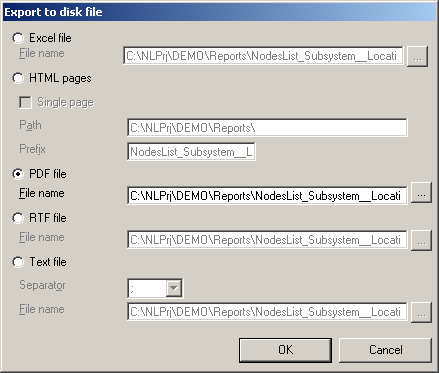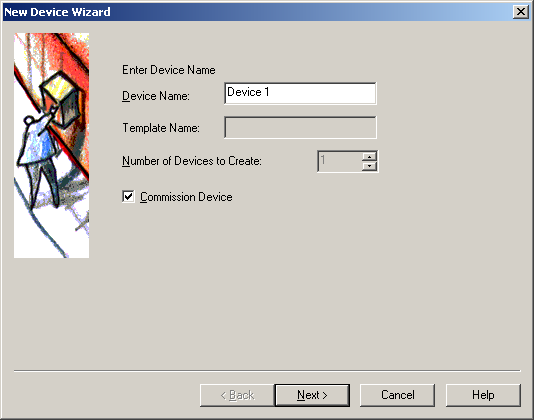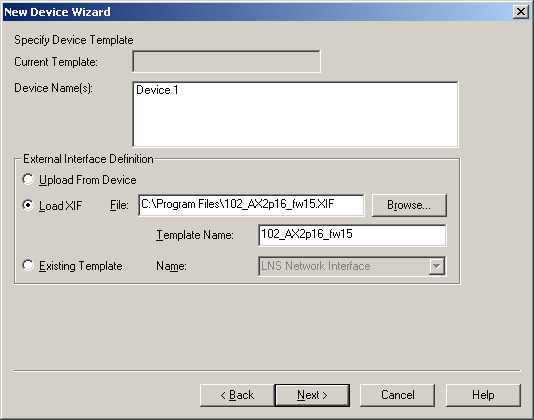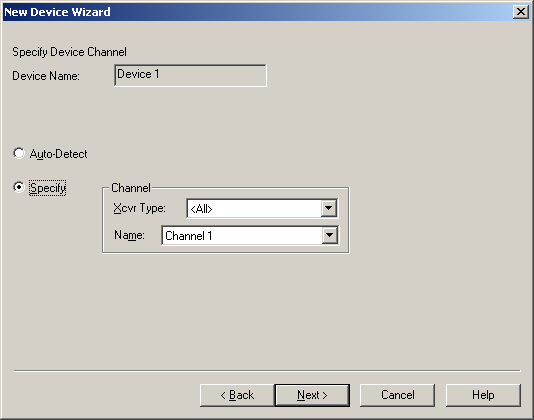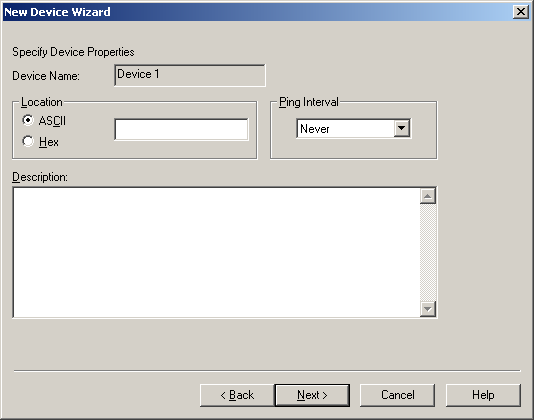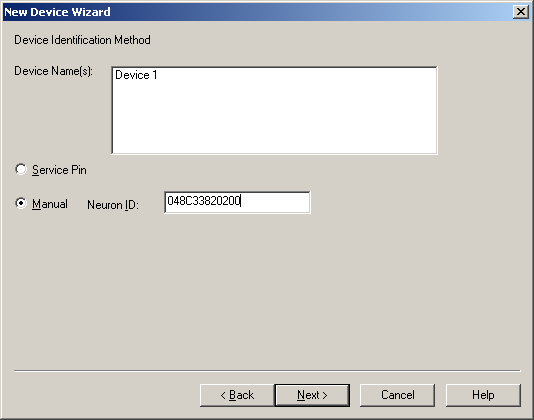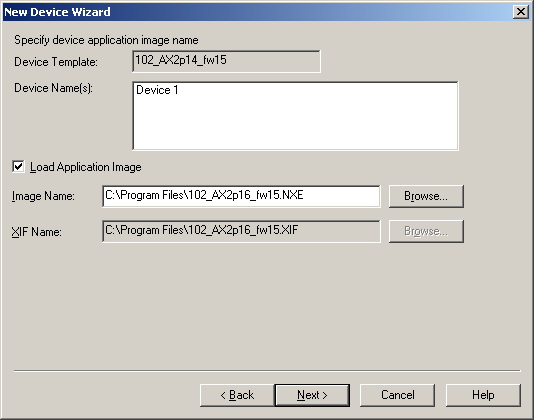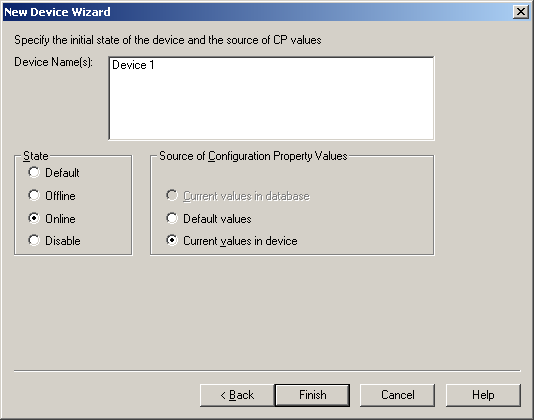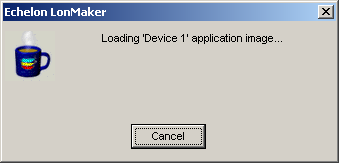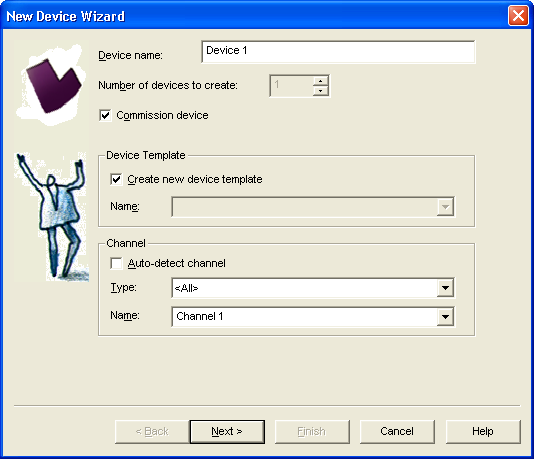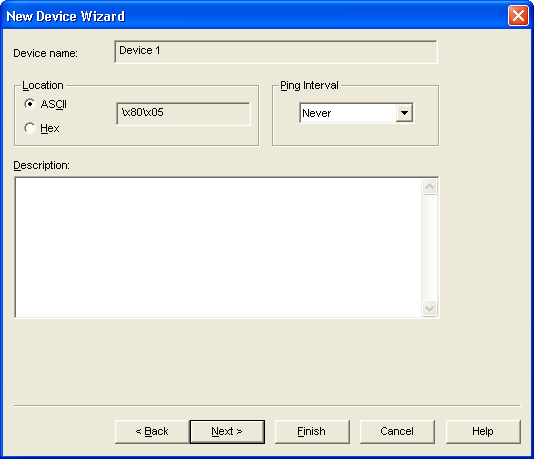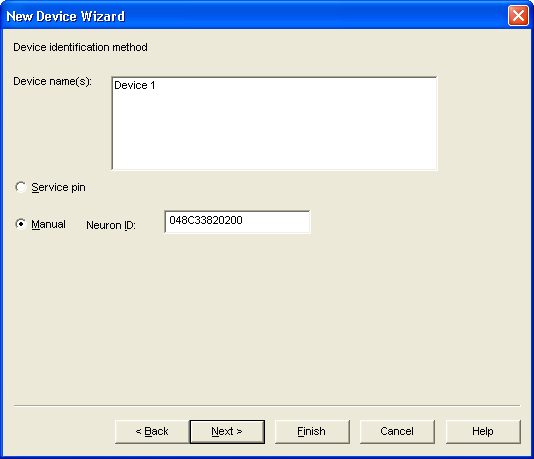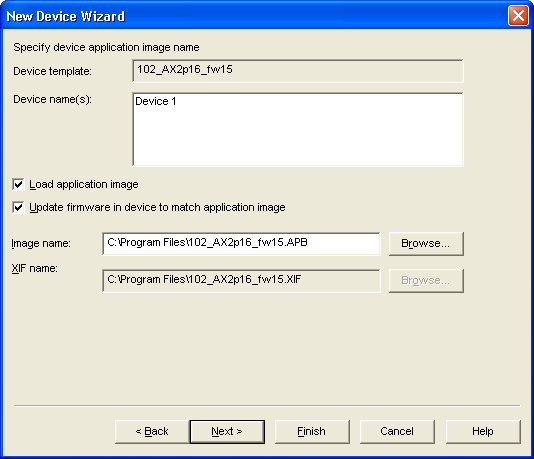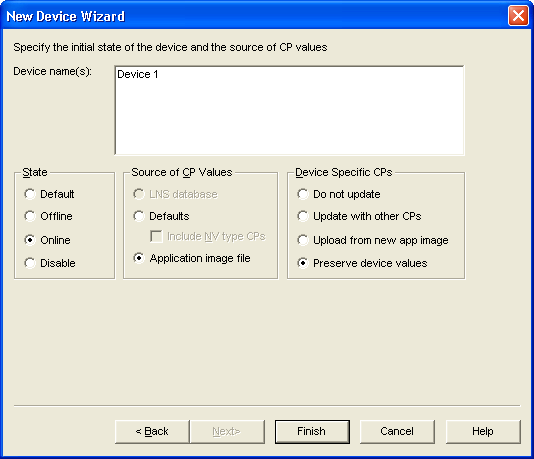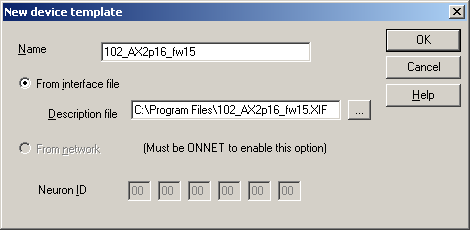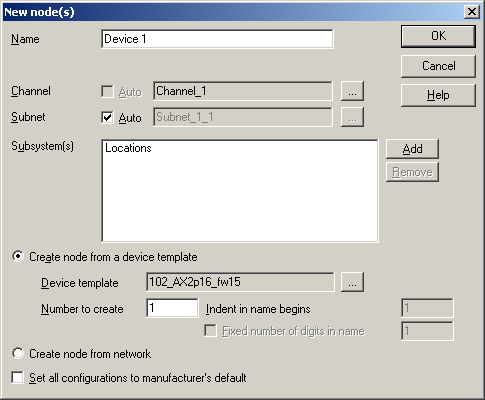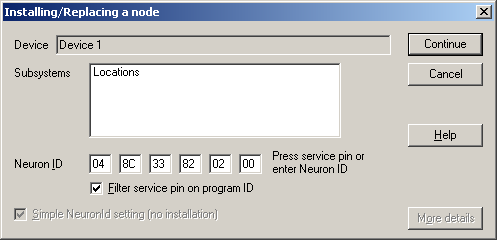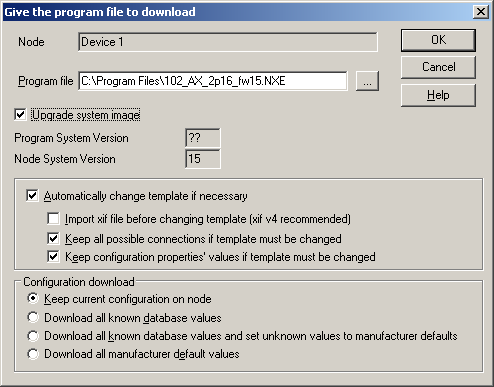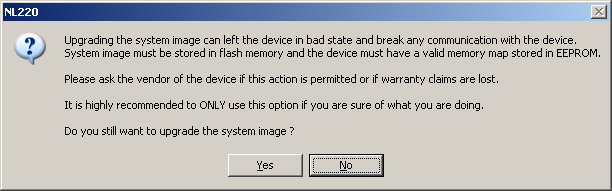Issue
Upgrading a Xenta 102-AX to v 2.16
Product Line
TAC Vista
Environment
- Xenta 102-AX
- LonMaker
- NL220
Cause
Firmware upgrade
Resolution
The following instructions will describe the firmware upgrade process for three different LNS environments: LonMaker 3.1, LonMaker Turbo 3.2, and NL220.
The NXE, APB, and XIF files for upgrading the 102-AX are now available on The Exchange Download Center.
Preparation
- Always remember to make backups before beginning this process.
- Record the Neuron IDs for all Xenta 102-AXs that will be receiving the upgrade. If you do not record the Neuron IDs ahead of time, you will have to press the service pin on every controller being upgraded. A list of all Neuron IDs can be obtained in one of the following ways:
- Through TAC Vista Server
- Open TAC Vista Server
- Click on Reports > LonWorks Networks, Survey
- This process will open a .txt document which lists all controller names and Neuron IDs in the Vista database.
- Through Echelon LNS Utilities
- Navigate to Start > Programs > Echelon LNS Utilities > LNS Report Generator
- Select the LNS Network
- Hit Generate
- This will generate a .csv file in the designated location with controller names and Neuron IDs. This can be viewed using Microsoft Excel.
- Through NL220
- Choose either Subsystem or Channel view
- Depending on the view, right click either on the Subsystem or the Channel
- Select Print > Print list of nodes
- Select Export
- Choose desired file format
- Hit OK
- Through TAC Vista Server
- If changes have been made to the configurations of the 102-AXs through any means other than the LNS plug-in (I/STAT, M/STAT, Vista Workstation) these parameters will first need to be uploaded to the LNS database. If this step is skipped, then any configurations made this way will be erased during the upgrade.
- In LonMaker 3.1
- Right click on a device
- Select Resynch CPs...
- Repeat for each 102-AX
- In LonMaker Turbo 3.2
- Right click on a device
- Select Commissioning > Resynch CPs...
- Repeat for each 102-AX
- In NL220
- Right click on a device
- Select Copy configuration values in memory
- Repeat for each 102-AX
- In LonMaker 3.1
- Download the NXE and XIF files for version 2.16 from The Exchange Download Center.
- Please note that during the upgrade process, the 102-AX will not function properly.
- In a multiple LIP or router database the dummy database can be created on a notebook PC.
This allows for a local FT10 connection to the Lon network after the router. The existing network topology is not needed on the dummy database in this case.
Performing the Upgrade in LonMaker 3.1
It is not possible to upgrade a 102-AX in an existing database. To upgrade a 102-AX, a temporary "dummy" database must be created.
- Launch LonMaker
- Select New Network
- Set the new network to be Online and Network Attached. Do not register any plug-ins.
- Add a generic device *Note: The network has to represent the topology of the physical connection to the FT-10 channel
- Check Commission Device box, hit Next.
- Load XIF. Browse to the downloaded v2.16 XIF file (not the standard XIF, but the v2.16 downloaded from Exchange Online). Hit Next.
- Specify channel. Hit Next.
- Default Properties selections are okay. Hit Next.
- Set the Neuron ID. If you recorded them in a report previously, manually enter the data here. If you planned to service pin the controller, select Service Pin. You will be prompted at the end of the process to service pin the device.
- Check the box for Load Application Image. Browse to the v2.16 NXE downloaded from Exchange Online. Hit Next.
- Set the desired state to Online. Set the Source of Configuration Property Values to Current values in device. This is an important step. If you do not set to current values in device, your previous configuration parameters will be erased. Press Finish to begin the download.
- Allow approximately 50 seconds for the application image to finish loading. While you wait you will see this window.
- To upgrade the next 102-AX, right click on the device and select Replace. Repeat these steps for each 102-AX in the system.
Performing the Upgrade in LonMaker Turbo 3.2
It is not possible to upgrade a 102-AX in an existing database. To upgrade a 102-AX, a temporary "dummy" database must be created.
- Launch LonMaker
- Select New Network
- Set the new network to be Online and Network Attached. Do not register any plug-ins.
- Add a generic device
- Check Commission Device box, specify channel, hit Next.
- Load XIF. Browse to the downloaded v2.16 XIF file (not the standard XIF, but the v2.16 downloaded from Exchange Online). Hit Next.
- Default Properties selections are okay. Hit Next.
- Set the Neuron ID. If you recorded them in a report previously, manually enter the data here. If you planned to service pin the controller, select Service Pin. You will be prompted at the end of the process to service pin the device.
- Check the boxes for "Load application image" and "Update firmware in device to match application image." Browse to the v2.16 NXE downloaded from Exchange Online. Hit Next.
- Set the desired state to Online. Set the Source of Configuration Property (CP) Values to "Application image file." Set the Device Specific CPs to "Preserve device values." This is an important step. If you do not preserve device values, your previous configuration parameters will be erased. Press Finish to begin the download.
- Allow approximately 50 seconds for the application image to finish loading. While you wait you will see this window.
- To upgrade the next 102-AX, right click on the device and select Commissioning > Replace. Repeat these steps for each 102-AX in the system.
Performing the Upgrade in NL220
It is not possible to upgrade a 102-AX in an existing database. To upgrade a 102-AX, a temporary "dummy" database must be created.
- Launch NL220
- Log in and create a New project. Do not register any plug-ins.
- In SmartChannel, set the new network to be Attached.
- Under the Device Templates tab, right-click and select New Device Template.
- Create the New Device Template from interface file. Browse to the downloaded v2.16 XIF file (not the standard XIF, but the v2.16 downloaded from Exchange Online). Hit OK.
- On the Channel tab, right-click and select New node on
- Name the device and choose Create node from a device template. Select the newly created 2.16 device template. Uncheck Set all configurations to manufacturer's default.
- Right-click on the new device and select Install (network > commission in newer versions). Set the Neuron ID. If you recorded them in a report previously, manually enter the data here. If you are going to service pin the controller, do it now.
- Right-click the device and select Download program. Choose Upgrade system version. You will receive a warning stating that upgrading the system image can leave the device in a bad state and break communication. You should only use this option if you are sure of what you are doing. Confirm, Yes, you want to continue. Configuration download should be set to Keep current configuration on node.
- Allow approximately 50 seconds for the application image to finish loading.
- To upgrade the next 102-AX, right click on the device and select Network > Replace. Repeat these steps for each 102-AX in the system.