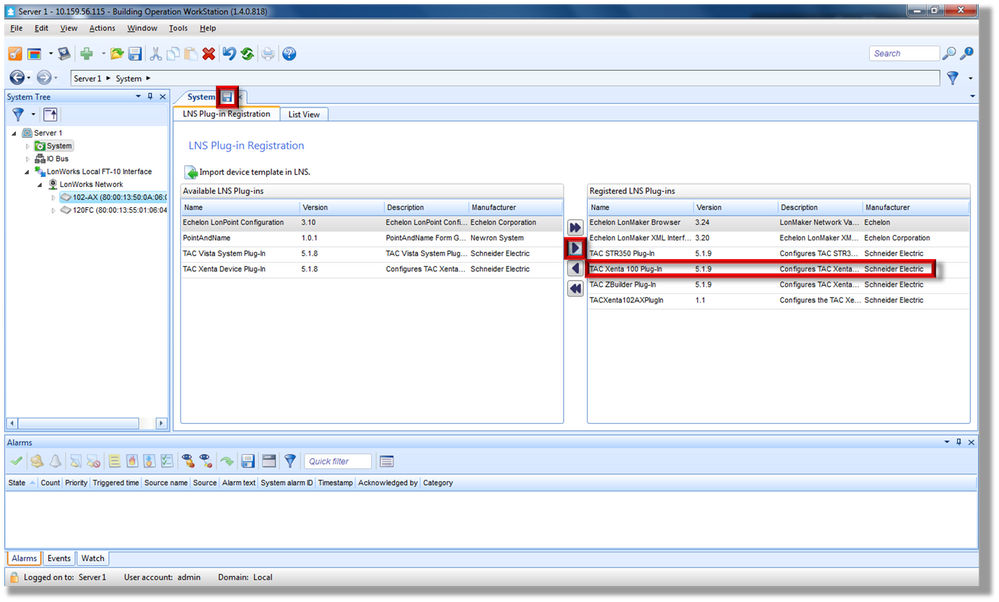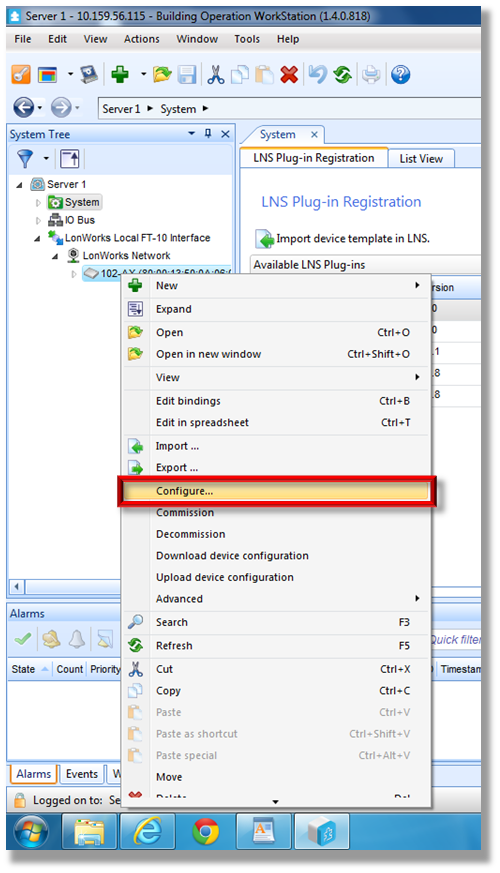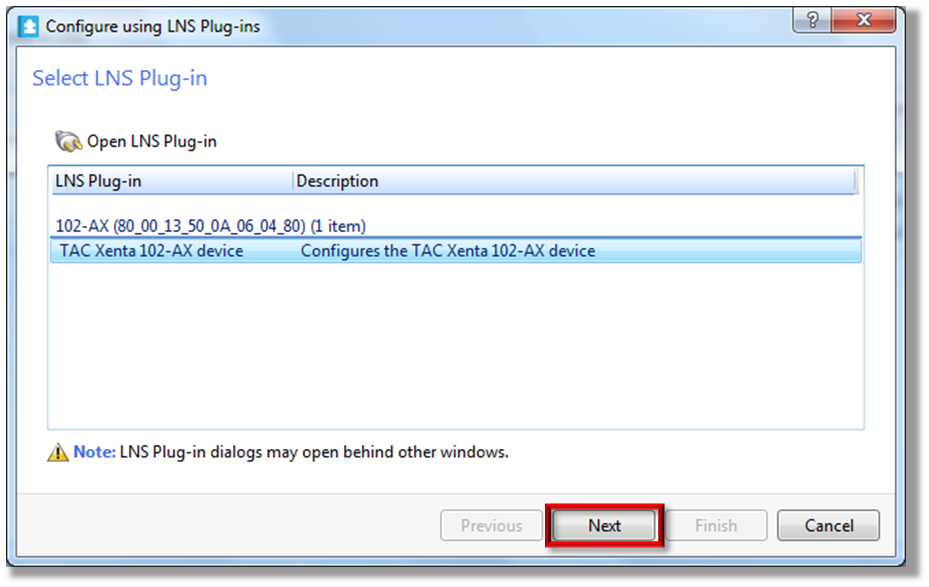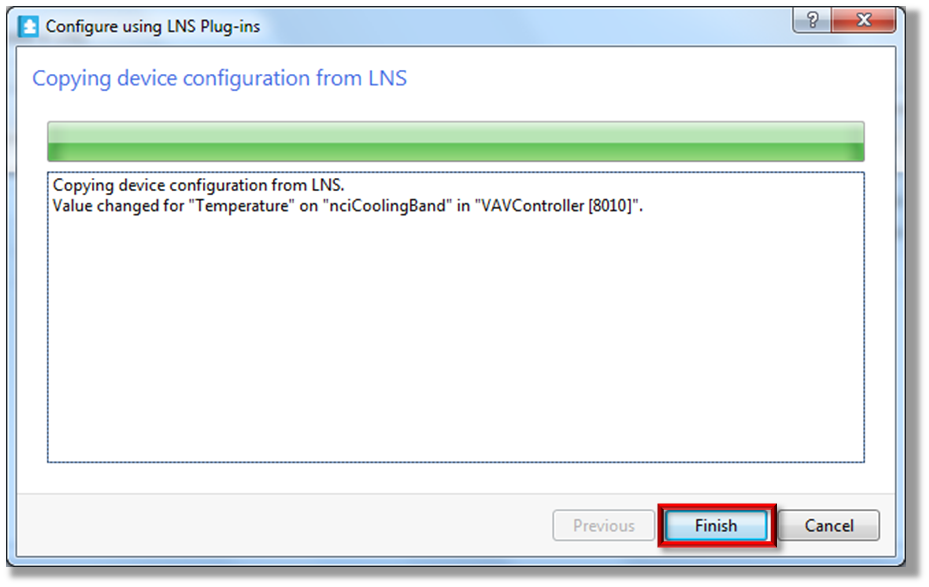Issue
LNS plug-ins are needed in order to configure certain application specific controllers.
Product Line
EcoStruxure Building Operation
Environment
- Workstation
- Open LNS Server
Cause
Many application specific controllers can be configured through Workstation but this can be very time consuming. Starting with Version 1.4.0, SmartStruxure is now able to support LNS plug-ins.
Key points and features
- Click SBO v1.4 Activation Key for OpenLNS Server - SmartStruxure solution - PA-00285 to download the StruxureWare Building Operation v1.4 - Activation key for OpenLNS Server product announcement.
- Echelon OpenLNS Server must be installed on the computer that plug-ins will be used.
- LNS Server plug-ins can be used at the workstation to configure TAC Xenta devices using TAC STR 350 plug-in 5.1.9 or later. (earlier versions won't work)
- LNS Server plug-ins can be used at the workstation to configure TAC Xenta devices using TAC 100 plug-in 5.1.9 or later. (earlier versions won't work)
- LNS Server plug-ins can be used at the workstation to configure third party LON devices.
- The LNS plug-in capability will only work if the device does not require to be online to configure. If the manufacturer's plug-in requires active communication with the device then the plug-in implementation will not work.
- StruxureWare Building Operation database is automatically updated to any changes created with the plug-in.
Resolution
For LNS plug-ins to work in SmartStruxure, Echelon OpenLNS Server must be purchased and installed on the computer where plug-ins will be used.
Purchasing Echelon OpenLNS Server
- An activation key must be purchased in order to install Echelon OpenLNS Server. The activation key is available to purchase through Schneider Electric using the part number SXWSWLNSX00001. The activation key can be purchased through standard product ordering procedures. After ordering, the activation key will be sent to you via email within a few days.
Installing Echelon OpenLNS Server
WARNING: You can not install OpenLNS Server on the same computer as TurboLNS without upgrading Turbo to Open. You will now be converting any TurboLNS databases to OpenLNS if they are opened on this computer.
- Once you have purchased the OpenLNS activation key and received it via email from Schneider Electric then you can now install Echelon OpenLNS.
- Double click on the executable to start the OpenLNS install wizard.
- Click Next.
- Select 'I accept the terms in the license agreement' and click Next.
- Fill out the information and enter you activation key. Click Next.
- Click Install.
- Click Next.
- Click Finish.
NOTE - At step 7 above, if the PC is not connected to the internet, the registration may require an email to be send manually to Echelon to register the licence code.
Uninstalling Echelon OpenLNS Server
Make sure you reference the OpenLNS Server License Guide here for information on how to return the OpenLNS license in order to use it again.
Registering LNS Plug-ins
Note: Before registering LNS plug-ins, they must be installed on the computer first. If working with TAC Vista Xenta 100 and TAC STR 350 controllers, the plug-ins must be version 5.1.9 or greater. ZBuilder is included in the TAC Vista 100 download. These can be downloaded off of the Extranet in the same place as the SmartStruxure software. See LNS plugins for SmartStruxure 1.4 are not included in the release, but downloaded separately for more information.
- In SmartStruxure Workstation, go to the Control Panel. Click on 'LNS Plug-in Registration'.
- In the 'Available LNS Plug-ins' field, select the plug-ins you want to register and then click the right arrow to move to the 'Registered LNS Plug-ins" field. Click the save icon on the System tab.
Note: If registering the TAC Xenta 100 plug-in, you will be prompted to select the devices you want to register. Then click OK.
Using the LNS Plug-ins
Note: All changes made in the LNS plug-ins are offline configuration changes. The LNS plug-in support in SmartStruxure will not support devices that are required to be online for plug-in use.
- Right click on the controller, click Configure...
- The LNS server is checked for a matching device template and the current device configuration is saved to the LNS server. Click Next.
- Double click on the plug-in listed in the window. This will launch the LNS plug-in.
- Make configuration changes to the controller and then save or exit the plug-in.
- Click Next.
- Click Next.
- The configuration changes that have been made will be listed in the window while they are being saved to the LNS server. Click Finish.
- Now the configuration changes that were made in the LNS server need to be downloaded to the controller. Right click on the controller in Workstation and select 'Download device configuration'.