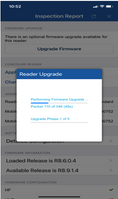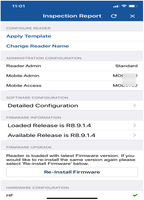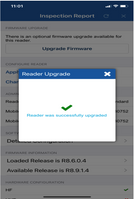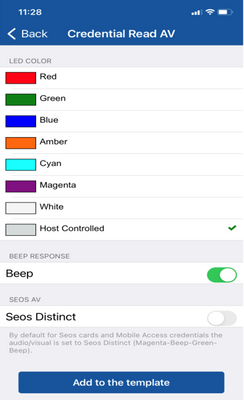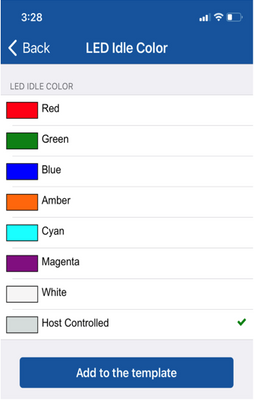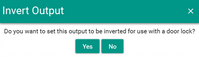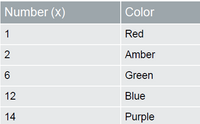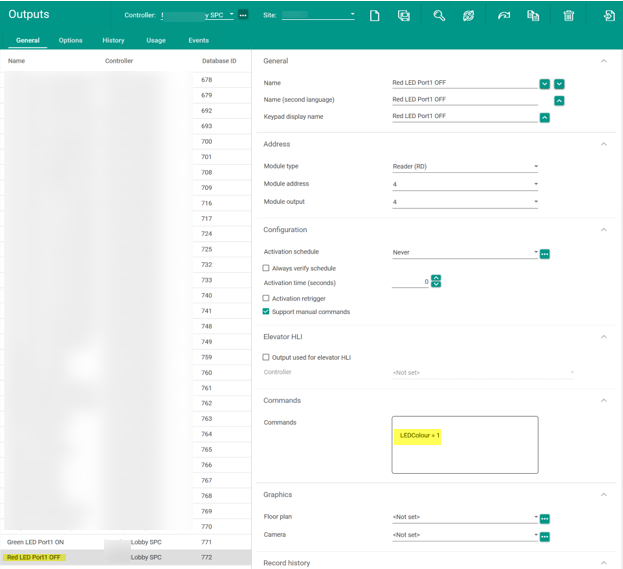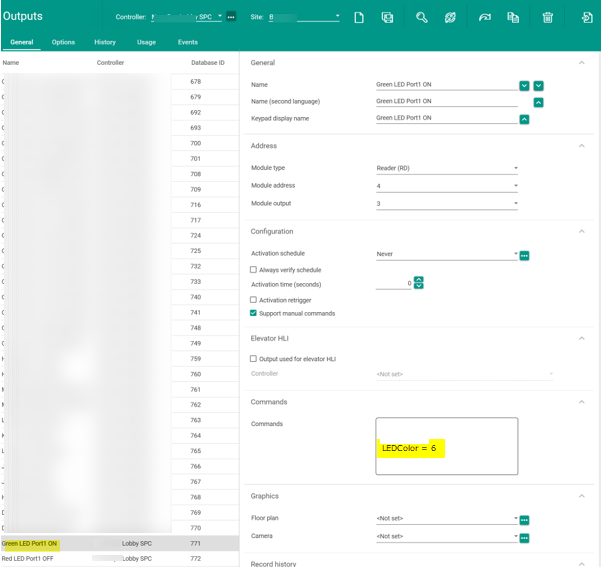Issue
Tips for Configuring HID OSDP Reader LED Colors
Product Line
EcoStruxure Security Expert
Environment
EcoStruxure Security Expert
OSDP Reader
Cause
Additional tips for configuring OSDP Reader LED Colors
Resolution
The Configuring LED Colors section of AN-254 Configuring OSDP Readers in Security Expert details the basic steps for LED configuration.
This article details some additional areas of the HID reader setup and Security Expert configuration that may be useful when configuring the LED colors.
Note: The steps in this article are specific to an HID Signo RP10 Reader BLE and may not apply to other HID reader models or other brands of OSDP readers.
- Upgrade the Reader firmware to the latest version. Earlier versions of the reader firmware would not correctly allow LED control. The Bluetooth option allows the configuration of the reader using the HID Reader Manager App. For detailed information see HID Reader Manager App Information
Note: To use the HID Reader Manager App to configure a reader, the Security Technician or Security Installer needs to create and register an account with HID. The Reader Manager Administrator for your organization or company needs to enroll this new account using the Reader Manager Service and issue an invitation code and key authorization for this and other readers. The Security Technician can then verify the key authorization has been received in the HID Reader Manager app.
Detailed instructions for all of this are included in the HID Reader Manager App Information URL listed above.
HID Reader Manager App Firmware snapshots
-
In the HID Reader Manager App, change the Reader Options for LED color to "Host Controlled" in 2 places. The reader must be controlled by the Security Expert controller.
-
Credential Reader AV
-
LED Idle Color
-
-
Ensure that the firmware for the following hardware is upgraded to these versions or greater in order for LED Color Output to work.
-
Security Expert 4.3.308.46
-
SP-C 2.08.1234
-
MRDM2 1.2.590
-
-
In Security Expert the Outputs to control the LEDs need to be manually created.
Programming> Outputs> Add
A pop-up asking to Invert Output will display, select 'No' when prompted
Output 3 (GreenLED Port 1)
Output 4 (Red LED Port 1)
Output 6 (Green LED Port 2)
Output 7 (Red LED Port 2)
Name the Outputs whatever is appropriate
Example:
GreenLEDPortON
RedLEDPortOff
-
LED Colors
The default LEDs are Blue when Idle and Green when active.
As an example, the LED colors will be changed to Red when Idle and Green when Active.
Color Options:
-
Set the colors for both Red(idle) and Green(active) in the Security Expert Output Command Window for the newly created outputs
RedLEDPortOff
GreenLEDPortOn
-
Update the modules and wait for about 15 seconds before activating the output to test.
Just saving the updated command setting doesn't work, the module must be updated.
-
Activate the GreenLEDPort1 - the color should change to what the output was set to in the command. In this case, green.
Deactivate goes back to Off (idle) Red.
GreenLEDPort1 = On State
RedLEDPort1 = Off State
Note: The Off state if left at the default of Blue can't be used with the On state of custom(non-default). Both Outputs must be specified in the command window for the colors to work together.
Example: If the OFF state is left at the default of blue and the color of the ON state is set in the command window and Activated, the LED color will change to what it is set to(green), but when deactivating the Off(idle) output it will not turn blue.
-