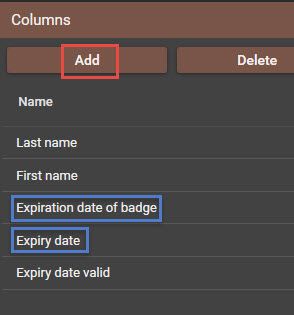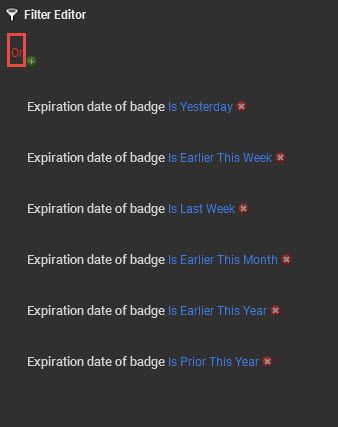Issue
Create a report of all expired cards
Product Line
EcoStruxure Security Expert
Environment
Security Expert Controller
Warning
Potential for Data Loss: The steps detailed in the resolution of this article may result in a loss of critical data if not performed properly. Before beginning these steps, make sure all important data is backed up in the event of data loss. If you are unsure or unfamiliar with any complex steps detailed in this article, please contact Product Support for assistance.
Cause
A custom report and its configuration are needed to find all expired cards at the site
Resolution
This video demonstrates how to create and configure a report to find all expired cards in a system
Create a User Report:
1. In Security Expert Client, go to Reports|Setup|User and Add a new (or use an existing) report.
2. Configure the desired Report Type and Sorting
3. Go to the Columns tab, click the Add button and select Columns.
Make sure to have:
-Expiration date of badge AND/OR Expiry date
4. Save your report
Please note:
The "Expiration date of badge" column pulls the date from Users|Users|Extended Tab|Expiration date of badge.
The "Expiry date" column pulls the date from Users|Users|General Tab|User expiry date/time section's End date.
Customize the User Report's layout:
1. Go to Reports|Setup|User| General Tab| Default user report filter and click the "Edit in report view" button
2. Right-click "Expiration date of badge" (or "Expiry date") column and select the Filter Editor
3. Change the "And" condition (in red) to "Or"
4. Change Equals to DateTime Operators: Is Yesterday
5. Click "+" sign in green circle to a line and repeat changes 5 more times for the following:
- Is Earlier This Week
- Is Last Week
- Is Earlier this Month
- Is Earlier This Year
- Is Prior This Year
6. Click Save Report Layout