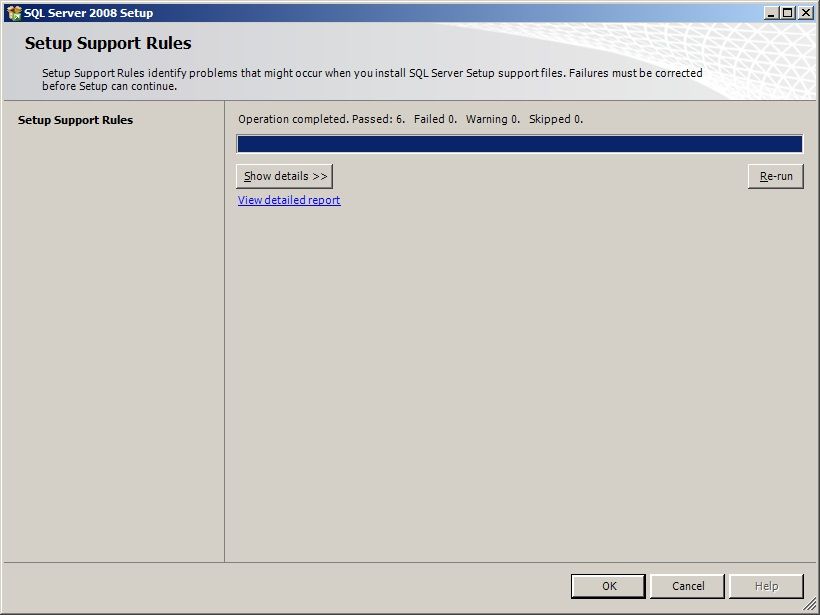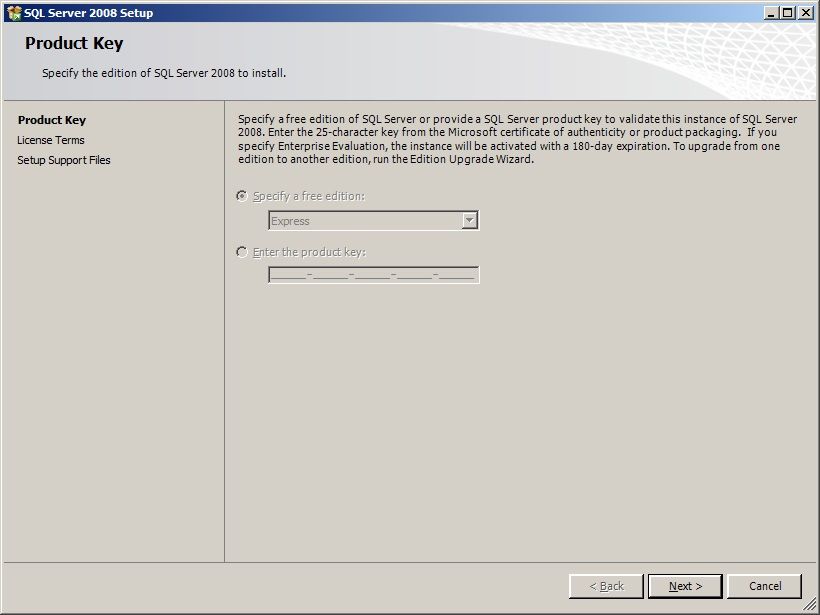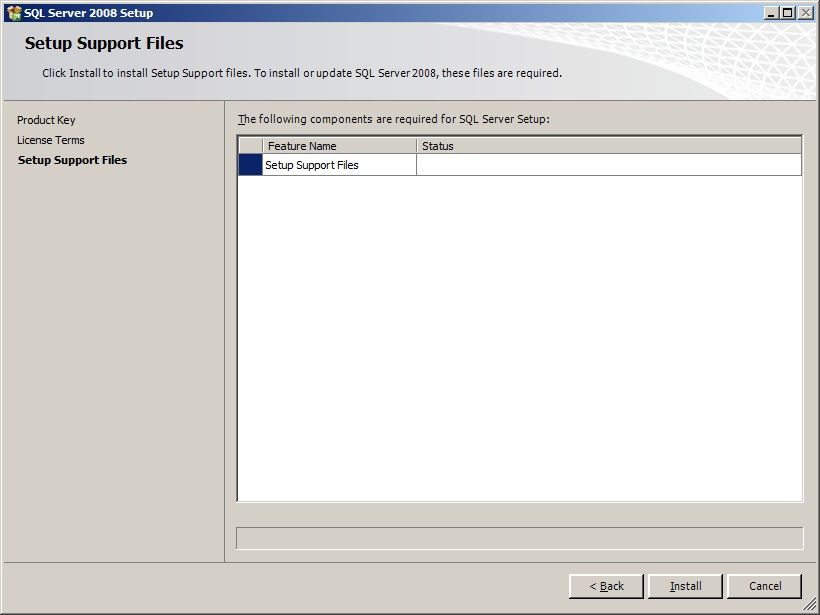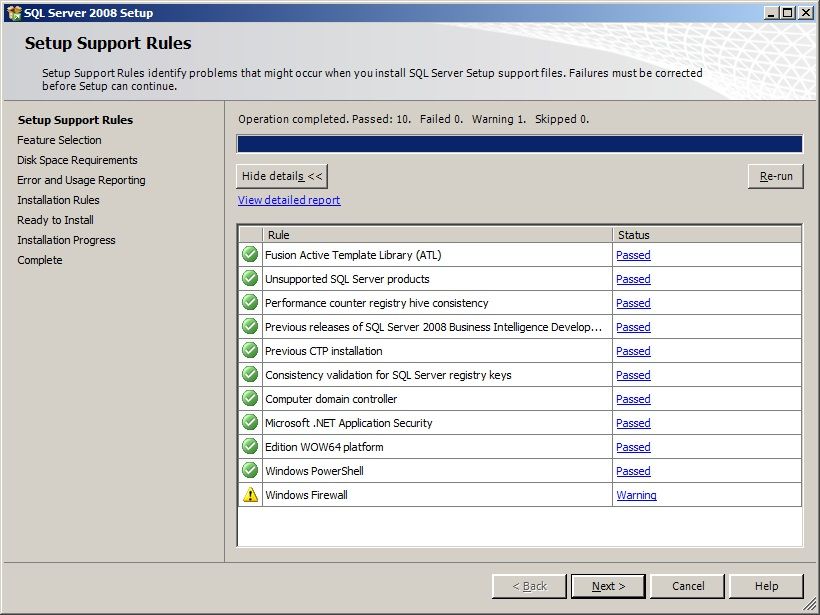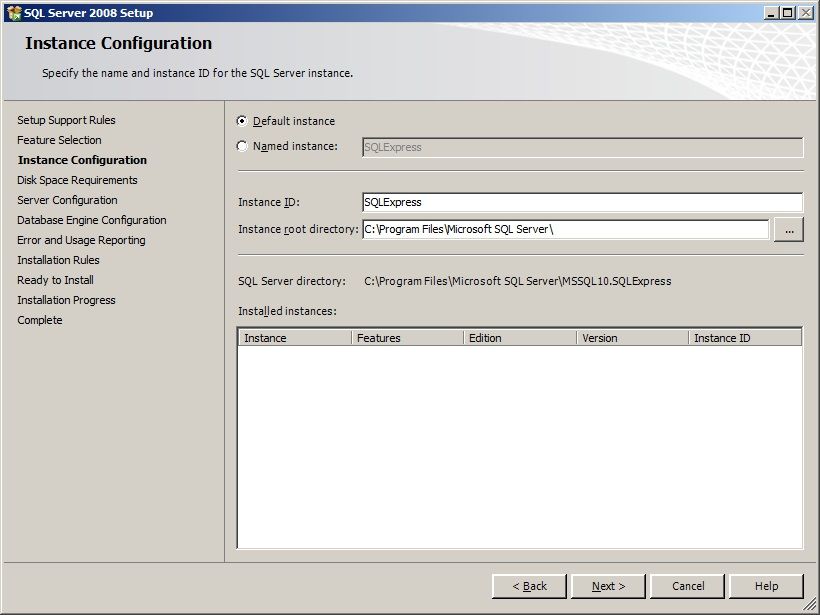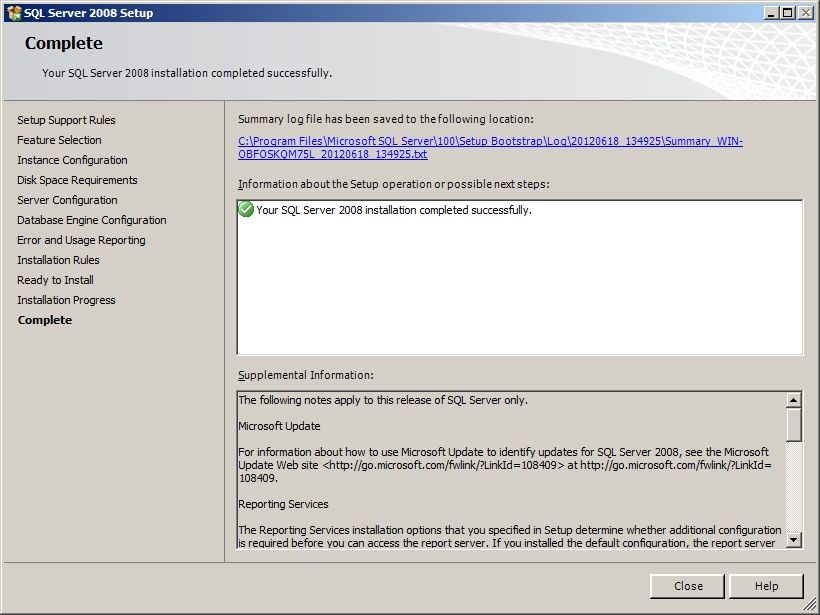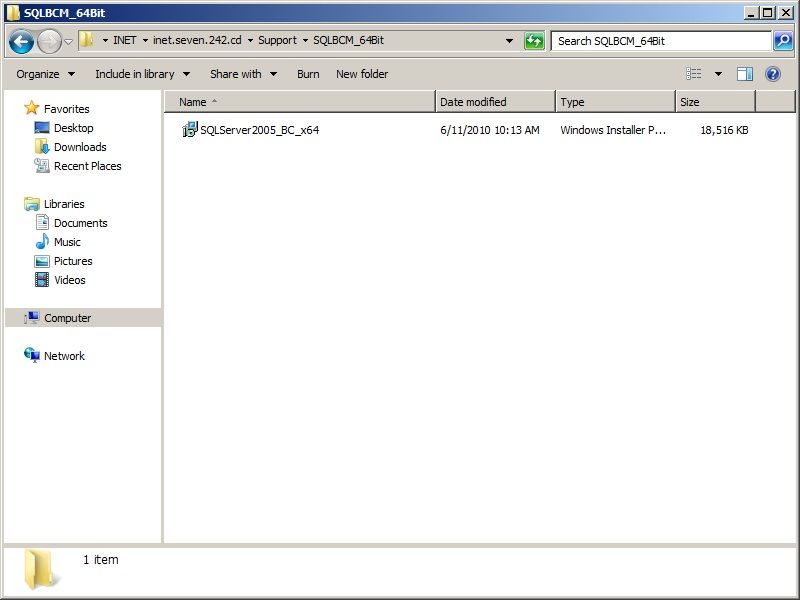Issue
Initialization errors when starting I/NET Seven 2.42 or higher
Error: "You must install an instance of SQL 2008R2 (64bit) before completing the INET install"
Product Line
TAC INET
Environment
-
I/NET Seven 2.42
-
Windows Server 2008 64-bit
-
Windows 7 64-bit
-
SQL 2008 64-bit
-
Windows 8
Cause
I/NET 64-bit requires specific installation process in order to function on a 64-bit PC
Resolution
Installing SQL
- Download SQL2008 R2 Express 64 bit (SQLEXPR_x64_ENU.exe) from this location: http://www.microsoft.com/en-us/download/details.aspx?id=30438
- Run SQLEXPR_x64_ENU.exe
- In the left hand section, select Installation
- In the Right and section, select New SQL Server stand-alone installation of add features to an existing installation.
- At the "Setup Support Rules" screen select OK
- At the "Product Key" screen, select Next
- At the "License Terms" screen, check accept and select "Next"
- At the "Setup Support Files" screen, select Install
- At the "Setup Support Rules" screen, select Next
- At the "Feature Selection" screen select: Database Engine Services, SQL Server Replication, Management Tools - Basic (If Present) and SQL Client Connectivity SDK. Leave the Shared feature directory as default.
- At the "Instance Configuration" screen, select the Default instance option, accept the default Instance ID, accept the Instance root directory default settings and select next.
- At the "Disk Space Requirements" screen, select Next
- At the "Server Configuration" screen, under SQL Server Database Engine set the Account name to NT AUTHORITY/SYSTEM, leave the password field blanks, and set the startup type to automatic. Under SQL Server Browser Service, set the Startup Type to Automatic
- At the Database Engine Configuration screen, set the Authentication Mode to "Mixed Mode", Define a strong password (example: @sql2008), in the Specify SQL Server administrators section click "Add Current User". Select Next.
- At the "Error and Usage Reporting" screen, select Next
- At the "Installation Rules" screen, select Next
- At the "Ready to Install" screen, select Install
- At the Installation Progress screen, when the setup process is complete, select Next
- At the "Complete" screen, select Close.
SQL Configuration:
- In the Windows Start Menu, launch the SQL Server Configuration Manager
- In the Left hand section of the window, highlight SQL Server Services
- Verify that SQL Server Browser and SQL Server are Running
- In the left hand section of the window, expand SQL Server Network Configuration and highlight Protocols for MSSQLSERVER
- Enable Named pipes and TCP/IP
- Close the SQL Server Configuration Manager
- Restart the PC
Installing SQL Server 2005 Backward Compatibility
- On the I/NET 2.42 or higher installation CD, look in Support\SQLBCM_64Bit and launch the SQLServer2005_BC_x64.msi file
- Follow all the prompts on each screen and accept all defaults.
Install I/NET Seven 2.42 or higher
- Install I/NET Seven 2.42 or higher using the installation CD
- Follow prompts and use defaults
- When prompted for the SQL password, select "Windows Authentication"
- Restart the PC
- Open I/NET Configuration through the start menu.
- Modify the default Config profile or create a new profile.
- Close I/NET Configuration
- Start I/NET
NOTE:
If error occurs during SQL installation stating invoke or begin invoke failed, follow instructions at this link: http://support.microsoft.com/kb/975055
UPDATE: SQL2008 SP1 prevents the invoke failed error. It can be installed with the same instructions as above. Download it at this link: http://www.microsoft.com/en-us/download/details.aspx?id=25052