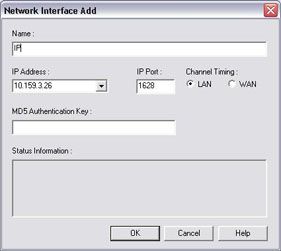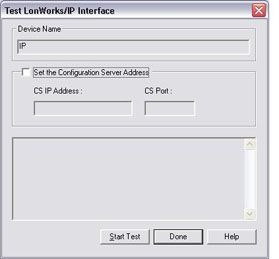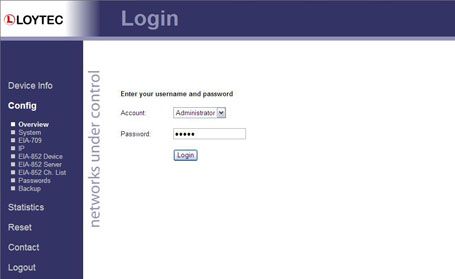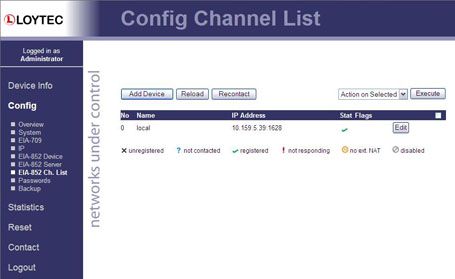Issue
Step by step instructions to configure the Lonworks Network Interfaces application to communicate over IP-852 to a Loytec L-IP router using the Echelon driver
Product Line
Field Devices, Other, TAC Vista
Environment
- LNS Turbo
- Lonmaker turbo
- Lonworks Network Interfaces
- Loytec L-IP
Cause
Instructional how to document steps through the necessary set-up to get a Loytec L-IP to communicate in a Vista system using the Echelon driver
Resolution
It is preferred to use Loytec's own driver rather than Echelon's driver, and also the Loytec driver is the only one supported in SmartStruxure, how ever it is possible to use Echelon's driver following the guide below.
To learn more about the L-IP and understand the difference between two drivers, check this video: https://www.youtube.com/watch?v=cLNBv6tEDXg or Loytec L-IP 101
Note 1: The first steps would be to verify the IP addresses needed for both the computer and the Loytec L-IP router. In this example, we will be using 10.159.5.39 for the L-IP and 10.159.3.26 for the computer running LNS. The default IP address of the Loytec L-IP router is 192.168.1.254. In most cases the default IP needs to be changed to match the system network. Please reference the L-IP Users Manual page 20 for instructions on how to change the IP address of the device.
Note 2: In our example there is only one L-IP, so it is configured as the configuration server. Remember: One L-IP within any Vista Server system has to be configured as the configuration server. Please reference page 52 of the L-IP users manual for instructions on how to set a L-IP as a configuration server. This document has the web instructions in step 12.
- Navigate to the windows control panel and open the Lonworks Interfaces application. In lonmaker 3.1 with LNS 3.1 the program will be lonworks IP channels:
- Within the Lonworks Interfaces application choose the IP-852 tab:
- Under network interface click the Add button:
- In the Network Interface Add window you will need to name your connection. In this example it is just simply named IP for the IP channel within LNS. The IP Address should be set to the local IP of the computer. The IP Port should be left at the default 1628 and Channel Timing should be LAN. Click OK:
- Back within the LonWorks Interfaces application you should now see the named IP network, the IP address, and the IP port number:
- Next, Click the Test button to test the communications from LonWorks Interfaces to the L-IP configuration server:
- Check the box to Set the Configuration Server Address and type in the IP address of you configurations server L-IP router. The default IP port used in network interfaces is 1628 so requesting a communication test from the L-IP requires the configuration server return port to be set to 1629. Then click the Start Test button:
- After clicking Start Test you will see a message verifying the test has started.
If your test is successful you will see the following message:
Your Lonworks Network Interfaces is now configured for a TCPIP connection and properly setup to communicate to a Loytec L-IP router configured as a configuration server.
If you never receive a message showing a successful test, please proceed to step 9.
- Login to the L-IP web interface by opening a web browser and typing the IP address of the device. In our example it is http://10.159.5.39.
This is the default web page within the L-IP web interface:
- Click the Config button:
- You will now be prompted to login to the controller. The default username is Administrator and the default password is admin
Note: for new version of L-IP, its username is admin and password is loytec4u. - Click on EIA-852 Server and make sure the Config server status is enabled and the Config server port is 1629. If any changes are necessary, a message will appear at the bottom of the web page to reboot the device for the changes to take effect. And if there are more than one LIP in this network, all the other LIPs apart from the first one need to choose disabled option for the Config server status.
- Click on EIA-852 Ch. List. In the channel list you should see your local L-IP device and IP address.
- The next step is to add the IP address of the HOST PC running the Lonworks Network Interfaces application. Click the Add Device button. Name your device. In this example it is named PC. Then type in the IP address and the port number of the HOST PC and click save. Click in the Recontact button and go back and repeat step 7. You should now see a successful test from your configuration server. If there are more than one LIP in the network, add all the other LIPs in this list.
- Now your Loytec L-IP router is communicating to the Lonworks Network Interfaces program. This will allow your LNS server to communicate on the IP channel connection within Lonmaker or NL220 and use this Loytec L-IP as its connection to the Lonworks network.
Additional setup information is available here in the L-IP Users Manual.