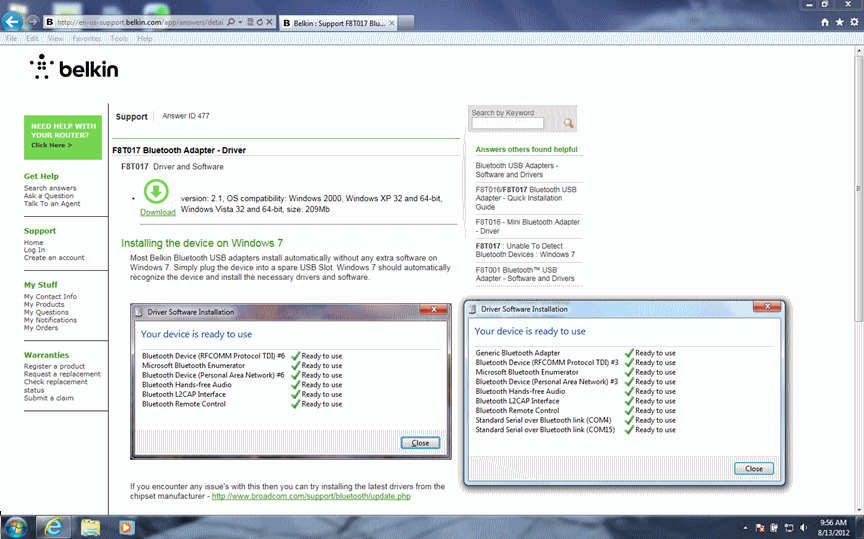Issue
Belkin Bluetooth adapter (F8T01n) on WIN 7 32-bit computer won't connect to MNB-ROAM-IA.
Environment
PC with Windows 7, 32-bit operating system
Belkin Bluetooth adapter, model # F8T016 - F8T017
MNB-ROAM-IA
WorkPlace Tech 5.x, configured for BACnet/ MSTP communications with MNB-ROAM-IA
Cause
The instructions for installing the Belkin Bluetooth adapter as documented in F-27578, TAC I/A Series ROAM-IA Quick Start Guide, "Windows XP-Specific Instructions for Bluetooth Installation", do not apply to installing the adapter on a computer with the Windows 7 operating system.
The procedure is substantially different in "look and feel" on a Windows 7 computer than on a Windows XP machine - the instructions for Windows XP are not much help on a Windows 7 installation.
Resolution
The following series of screen captures will illustrate the procedure for installing a Belkin Bluetooth adapter on a Windows 7, 32-bit machine.
1. According to the Belkin FAQ shown, "Most Belkin Bluetooth USB adaptors install automatically without any extra software on Windows 7. Simply plug the device into a spare USB Slot. Windows 7 should automatically recognize the device and install the necessary drivers and software." This was the case on the laptop PC tested, a Dell Latitude E5500.
Screen prompts indicated that the drivers were loaded successfully, and the device was ready to use.
2. Open the Device manager, and there will be a folder for Bluetooth Radios. Expand the node, see the Generic Bluetooth Adapter.
3. Switch on the MNB-ROAM-IA.
A Bluetooth icon will be added to the Windows Toolbar.
4. Click on the icon to bring up a menu. From the menu, select "Add a Device". The wizard will search for Bluetooth devices within range, should find the tac-RoamIA:nnnnnnn, where nnnnnnn is the serial number of the MNB-ROAM-IA. This should match the label on the back of the MNB-ROAM-IA
5. Pressing the "Next " button will bring up the "Select Pairing Option" screen.
6. Select the middle option, "Enter the device's pairing code", and press "Next". This brings up the following screen. Type the pairing code "tac" in the box. The code is case-sensitive, must use lower-case as shown.
7. When the MNB-ROAM-IA has been successfully added and paired, the wizard will display the status.
8. Click on the hyperlink for Devices and Printers to verify that the device has finished installing properly, as follows.
9. In the Windows Device Manager, a Bluetooth Radios folder should be displayed. Expand the folder to see the Generic Bluetooth Adapter.
10. Right-click on the Generic Bluetooth Adapter, go to its Properties, Driver tab. The driver shown (6.1.7600.16385) was installed when the adapter was first plugged into the USB port
11. In the Device Manager, expand the ports folder, and two "Standard Serial over Bluetooth link" ports are shown, COM15 and COM5
12. Use the port with the lower number in the WorkPlace Tech communications setup for the MNB-ROAM-IA. In the example shown, COM5 is selected. Press the "Test and Configure Connection" button.
13. When communications are successfully established, the blue LED on the MNB-ROAM-IA will be ON continuously.