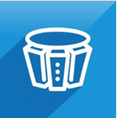Issue
Before using AVEVA Industrial Graphics within Automation Expert, the AVEVA Industrial Graphics symbols need to be exported from AVEVA System Platform and then imported into Automation Expert.
Resolution
The following Knowledge Base article details the steps required to install the required DLLs to export the AVEVA Industrial Graphics symbols and import them into Automation Expert.
Before exporting the AVEVA Industrial Graphics symbols, reference the AVEVA.IndustrialGraphicsLibrary Library and check that the symbols do not already exist.

Step 1 – Install DLLs
- On the PC that AVEVA System Platform IDE is installed, ensure that the IDE Application is closed.
- Open the Services and stop the AVEVA.Watchdog

- Navigate to the Automation Expert installation folder ” ArchestrA Extensions” and copy the DLLs.

- Paste the three DLLs from “ArchestrA Extensions” folder to "C:\Program Files (x86)\ArchestrA\Framework\Bin\IDEExtensions" folder
- Restart the ArchestrA.Watchdog service
- Relaunch the AVEVA System Platform IDE
Step 2 – Using AVEVA System Platform to Export the Symbols
- Find the symbol that you wish to export right-click > Export > As Portable Object(s)

- Save the zip file to a folder.
Step 3 – Import the Symbol into EcoStruxure Automation Expert
- In the Solution Explorer navigate to the bottom of the tree and on OMI>MyContent right-click> New Folder, give the folder a name, e.g., Symbols

- Select the newly created folder right-click>Import, select the exported zip file.

- Click OK to the Import dialog box.

- Give the Symbol a name.

Step 4 – Using the new Symbol within a CAT
- Create the CAT function block network and HMI Interfaces, see example below:

- Add the AVEVA Industrial Graphics.

- Drag the new Symbol onto the Canvas.

- Right click on the Symbol and select Custom Properties.

- Highlight the three minus characters “---”, click the three dots “…” and assign the OPC UA variable.

- Save and Close the Graphics.
- Prepare to create the template within AVEVA System Platform by using ASP Asset Mapping and the AutoMap feature.

- Repeat using the ASP Attribute Mapping and Build.
- Create the new template in AVEVA System Platform by using Sync AutoMapped .

- Once the Template has been created in AVEVA System Platform, use the CAT in your applications and synchronize to System Platform via the normal method using the Deploy and Diagnostic Tab.

Disclaimer
The views and opinions expressed in this article are those of the author(s) and do not necessarily reflect the official policy or position of Schneider Electric.