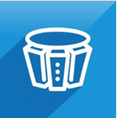Issue
Most Common Process Library objects (e.g., Valve) include a Faceplate for control and setup.

The Common Process Library uses the supplied Schneider Electric OMI Layout in AVEVA System Platform.

Resolution
The following Knowledge Base article details the steps required to create a Faceplate and associate it with a CAT, using AVEVA Industrial Graphics in EcoStruxure Automation Expert and the Schneider Electric supplied OMI Layout.
The example below is based upon a Valve CAT called MyValve and has the following:
Function Block Network

HMI Interface (iThis)
One input for a Valve open feedback and one output for the Valve open command.

AVEVA Industrial Graphics – Valve Symbol
The two-way Valve symbol has been assigned to the OpenFB (open feedback).

Step 1 – Make the symbol at runtime selectable.
1, Select the Valve Symbol within the CAT.
2. Select the Property TreatAsIcon and set to True.

Step 2 – Add the script to display the Faceplate content.
- With the Symbol selected, right-click edit animation.

- Click the Add button at the top and select Action Scripts.

- Paste the following code into the script and click OK.
dim contentInfo as aaContent.ContentInfo;
contentInfo.Content = FaceplateSymbol;
ShowContent ( contentInfo );

- The above script uses a Custom Property called FaceplateSymbol - create the property by selecting whitespace (de-select the Valve symbol) then right-click Custom Properties.

- Click the Add button and give the name FaceplateSymbol and set data type to String.
- The Default value requires setting to the CAT name and Faceplate name. In this example the CAT name is MyValve and the Faceplate is going to be called Faceplate (e.g, Me.MyValve_Faceplate).

- Save and Close the Symbol.
Step 3 – Add the Faceplate
- Add a new AVEVA Industrial Graphics and call it Faceplate.

- In the Properties change the Content Type to Faceplate.

- Add the required Actions to the Faceplate e.g., Button.

- Save and Close.
Step 4 – Testing
- Create / Update the new template in AVEVA System Platform by using Sync AutoMapped .

- Once the Template has been created in AVEVA System Platform, use the CAT in your applications and synchronize to System Platform via the normal method, using the Deploy and Diagnostic Tab.

- Deploy and test – clicking on the Valve will make the Faceplate appear to the right.

Disclaimer
The views and opinions expressed in this article are those of the author(s) and do not necessarily reflect the official policy or position of Schneider Electric.