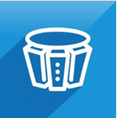Issue
By default you can only acknowledge one Alarm at a time using the three exclamation marks !!!

Resolution
The following knowledge base article details the steps required to Acknowledge either All Alarms or All Visible Alarms. Acknowledgement of Visible Alarms is particularly useful for Alarm banners.
Step 1 – Identify the Alarm Control Name
Open the Canvas that contains the Alarm Control and select the Alarm Control. In the following example the name is alarmGrid1, record for later.

Step 2 – Acknowledgment Buttons
Place two buttons on the Canvas, one for Ack All Alarms and the other for Ack Visible Alarms. In this example the button names are AckAllAlarms and AckVisableAlarms.

Step 3 – Acknowledge All Alarms Button Code
Select the Ack All Alarms Button and in the properties window, click the lightning symbol (events).

Double-click in the column right of the Click event and the Code Window will open with the function event name automatically created (AckAckAlarmsClick).

Start to type in the Alarm Control Name, e.g. alarmGrid1 and the IntelliSense will offer suggestions; select the Alarm Control Name or select Enter.

Once the Alarm Control has been created enter a Full Stop and a second IntelliSense box will appear, select AckAllAlarms

Finish with (): so the following is displayed:

Return to the canvas by clicking the following icon:

Step 4 – Acknowledge All Visible Alarms Button Code
Repeat Step 3 for the AckVisableAlarms button and create the following code:

Step 5 – HMI Test
Start the HMI and test that the buttons work.
 Disclaimer
Disclaimer
The views and opinions expressed in this article are those of the author(s) and do not necessarily reflect the official policy or position of Schneider Electric.