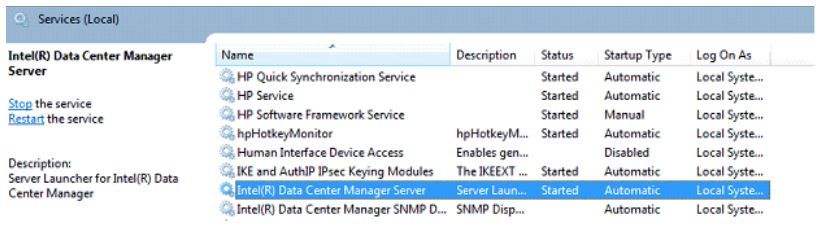Restoring IT Optimize backup
The backup of the IT Advisor server is a database backup. It does not include server and OS configuration settings, such as configuration of server time, locale, remote backup settings, or cluster setup. To ensure backup of any customized server configuration files, verify that your enterprise backup system backs up these files. Otherwise, after restoring a backup, you must configure server and OS settings again.
Running a backup
The Data Center: IT Optimize server is automatically backed up in the IT Advisor backup.
Restoring IT Optimize and Intel® Data Center Manager Server
ITO and DCM run autonomously, but they are linked to each other so if you have created discoveries using IPMI, you need to restore both products.
Note
- A restore will wipe all current data.
- Data Center: IT Optimize servers must be running the same OS type (i.e. a backup of an Data Center: IT Optimize server running on Microsoft Windows can only be restored to another Data Center: IT Optimize server running Windows).
- The ITO database backup must be from the same ITO release or older compared to the server on which it is being restored.
- The DCM database version must match the DCM to which it is being restored, meaning DCM 4.0.0 (included with ITO 7.5.2) can only be restored to another DCM 4.0.0 database.
For Data Center: IT Optimize, the easiest method to restore or move the installation:
- Create the backup on the current server (or get your most recent backup).
- On the target server, remove any existing ITO and DCM installations.
The restore procedure is the same on Windows and Linux. - Open a Windows command prompt, or a Linux command terminal.
- Move to the directory/folder which contains the Data Center: IT Optimize installer.
- Run the Data Center: IT Optimize installer, adding the ITO backup file as a command line argument.
Notice the--db_restore_zipcommand line argument which starts with a pair of "-" characters.
./StruxureWareItOptimize-setup.windows.x64.exe --db_restore_zip c:\DatabaseBackup.zip
This command will install IT Optimize, and restore the ITO backup file to the database so all polling data, assets, and discoveries will be restored.
The installation will also install the Intel DCM software. It will be initialized. If you haven't been using IPMI based discoveries, the procedure ends here.
If IPMI discoveries are being used, you also need to restore the DCM database. Here's how:
The DatabaseBackup.zip file created during the ITO backup should also contain the Intel DCM database backup.
1. Place the DatabaseBackup.zip file on the root of the C:\ drive and extract the contents of the zip file, so you'll have a DatabaseBackup folder or the contents are extracted onto the C:\ drive.
The files listed in the image are contained in the DatabaseBackup.zip file. The DCM restore procedure requires access to the "dcmDatabase" file. The other files are related to IT Optimize backups.
2. On the new ITO server, stop the Intel® Data Center Manager Server service using the Windows services control panel.
Files contained in the DatabaseBackup.zip file (step 1)
Windows services control panel (step 2)
3.Open a Windows command prompt and navigate to: C:\Program Files\Intel\DataCenterManager\external\pgsql\bin
4.Run this command to remove the existing DCM database:
dropdb –p 6443 –U dcmdba dcm
5.Run this command to create a new clean DCM database:
createdb –p 6443 –U dcmdba dcm
6.Run this command to populate the newly created DCM database:
pg_restore –p 6443 –U dcmdba –d dcm <path>dcmDatabase
Example: If you have placed the dcmDatabase file in C:\DatabaseBackup, run:
pg_restore –p 6443 –U dcmdba –d dcm C:\DatabaseBackup\dcmDatabase
7. Restart the Intel® Data Center Manager Server service.