VMware Converter settings
Geo SCADA Knowledge Base
Access vast amounts of technical know-how and pro tips from our community of Geo SCADA experts.
Search in
Improve your search experience:
- Exact phrase → Use quotes " " (e.g., "error 404")
- Wildcard → Use * for partial words (e.g., build*, *tion)
- AND / OR → Combine keywords (e.g., login AND error, login OR sign‑in)
- Keep it short → Use 2–3 relevant words , not full sentences
- Filters → Narrow results by section (Knowledge Base, Users, Products)
Turn on suggestions
Auto-suggest helps you quickly narrow down your search results by suggesting possible matches as you type.
Invite a Co-worker
Send a co-worker an invite to the portal.Just enter their email address and we'll connect them to register. After joining, they will belong to the same company.
You have entered an invalid email address. Please re-enter the email address.
This co-worker has already been invited to the Exchange portal. Please invite another co-worker.
Please enter email address
Send Invite Cancel
Invitation Sent
Your invitation was sent.Thanks for sharing Exchange with your co-worker.
Send New Invite Close
Top Labels
-
database
32 -
Web Server and Client
31 -
WebX
19 -
Request Form
18 -
Lists, Events & Alarms
16 -
ViewX
15 -
Setup
12 -
Application Programming
12 -
Telemetry
8 -
Events & Alarms
7 -
Lists
7 -
Mimic Graphics
7 -
Downloads
6 -
Geo SCADA Expert
5 -
SCADA
5 -
IoT
5 -
Support
5 -
Drivers and Communications
4 -
Security
4 -
2025
3 -
IEC 61131-3 Logic
3 -
DNP 3
3 -
Trends and Historian
2 -
Virtual ViewX
2 -
Architectures
1 -
Geo Scada
1 -
Templates and Instances
1 -
Releases
1 -
Maps and GIS
1 -
Mobile
1 -
Tools & Resources
1 -
ClearSCADA
1 -
Privacy Policy
1 -
OPC-UA
1
Anonymous user
Not applicable
2021-06-09
05:08 PM
- Bookmark
- Subscribe
- Email to a Friend
- Printer Friendly Page
- Report Inappropriate Content
Link copied. Please paste this link to share this article on your social media post.
2021-06-09
05:08 PM
VMware Converter settings
Originally published on Geo SCADA Knowledge Base by Anonymous user | June 10, 2021 02:08 AM
📖 Home Back
This article is intended to guide the reader through creating a virtual machine from their physical computer by using VMware vCenter Converter.
1. Install program with default settings
2. If possible, create and/or provide us with the password for a Windows user with administrative privileges. We need this user info to login and edit any Windows settings that we may need to.
3. Upon starting the program you will be presented with this window
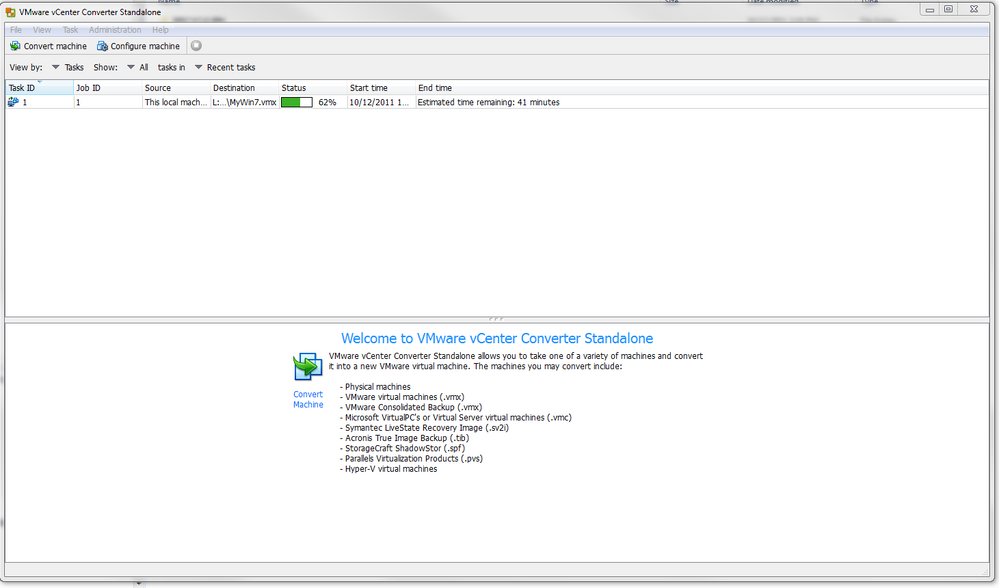 vCenter Converter.PNGvCenter Converter.PNG
vCenter Converter.PNGvCenter Converter.PNG
4. Select Convert Machine from the top left hand corner
5. After selecting Convert Machine the next screen appears. Make sure to configure it as shown, source is Powered-on machine and Local Machine
 vCenter Converter 2.PNGvCenter Converter 2.PNG
vCenter Converter 2.PNGvCenter Converter 2.PNG
6. Hit Next and the next screen will be presented. Configure as shown for the Destination Type and VMware Workstation 7. You can name the machine whatever you wish and the location for the virtual machine should be pointed to an external drive that will be sent to us.
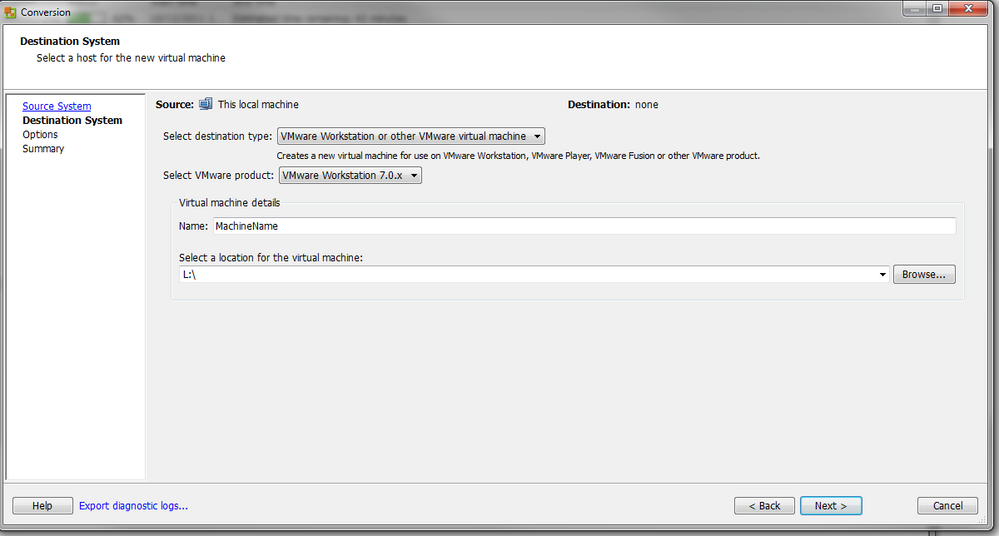 vCenter Converter 3.PNGvCenter Converter 3.PNG
vCenter Converter 3.PNGvCenter Converter 3.PNG
7. Hit Next and the next screen will be shown as below. As outlined, the Data To Copy section is of interest.
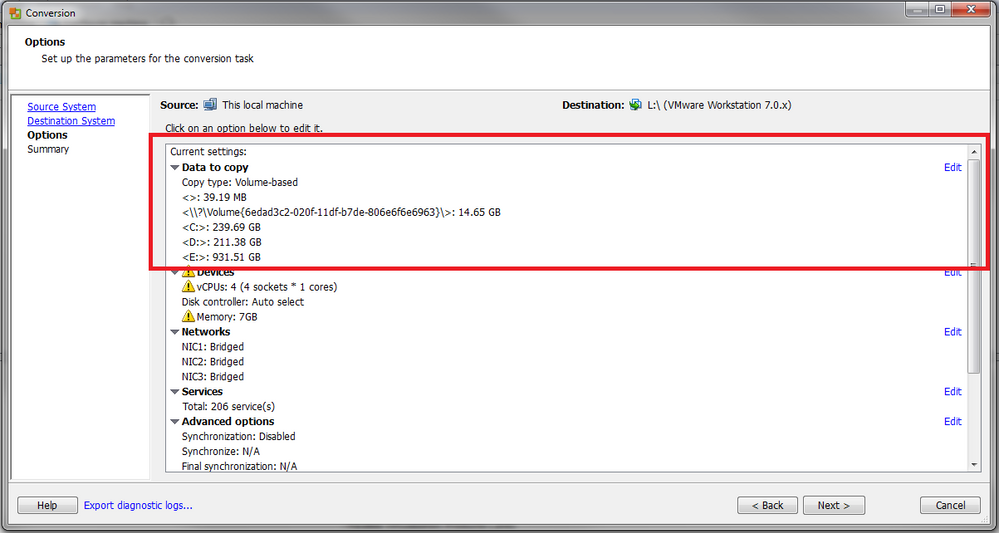 vCenter Converter 4.PNGvCenter Converter 4.PNG
vCenter Converter 4.PNGvCenter Converter 4.PNG
8. Click Edit on the right hand side of the Data To copy section to bring up the page shown below. We need to edit the Source Volumes section to remove any drives that do not pertain to the data we need. In the example below, Drive E contains no data which is required to run Windows or the ClearSCADA server so it can be safely omitted. This step is very important to minimize the size of the virtual machine image.
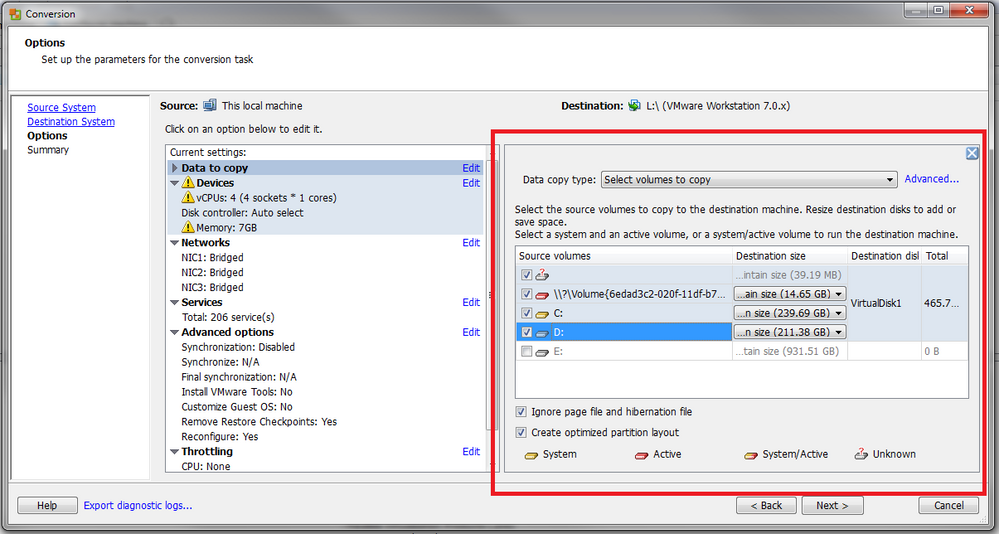 vCenter Converter 5.PNGvCenter Converter 5.PNG
vCenter Converter 5.PNGvCenter Converter 5.PNG
9. Once done, click Next and Finish which will start the process of converting your computer to a virtual machine.
Go: Home Back
This article is intended to guide the reader through creating a virtual machine from their physical computer by using VMware vCenter Converter.
1. Install program with default settings
2. If possible, create and/or provide us with the password for a Windows user with administrative privileges. We need this user info to login and edit any Windows settings that we may need to.
3. Upon starting the program you will be presented with this window
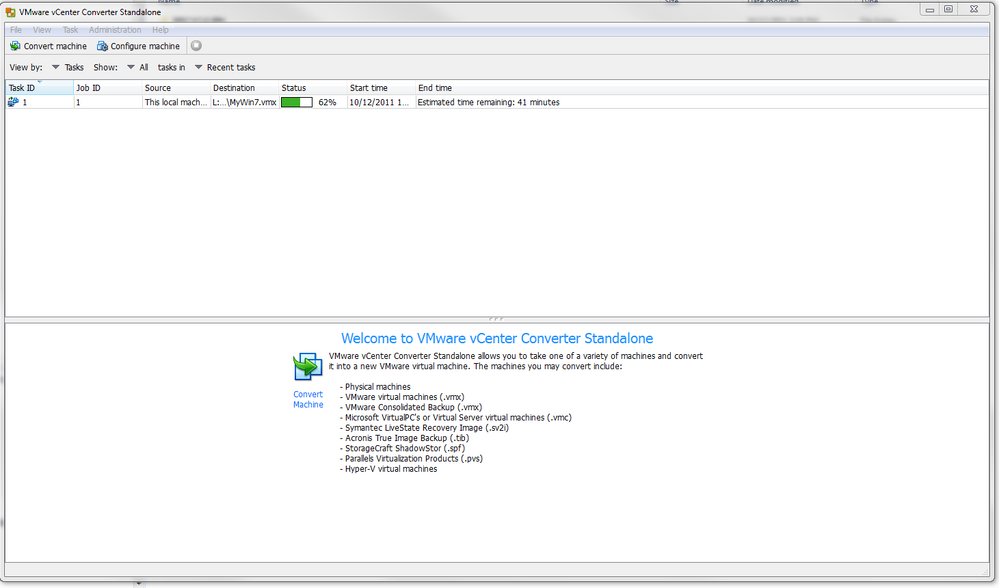 vCenter Converter.PNGvCenter Converter.PNG
vCenter Converter.PNGvCenter Converter.PNG
4. Select Convert Machine from the top left hand corner
5. After selecting Convert Machine the next screen appears. Make sure to configure it as shown, source is Powered-on machine and Local Machine
 vCenter Converter 2.PNGvCenter Converter 2.PNG
vCenter Converter 2.PNGvCenter Converter 2.PNG
6. Hit Next and the next screen will be presented. Configure as shown for the Destination Type and VMware Workstation 7. You can name the machine whatever you wish and the location for the virtual machine should be pointed to an external drive that will be sent to us.
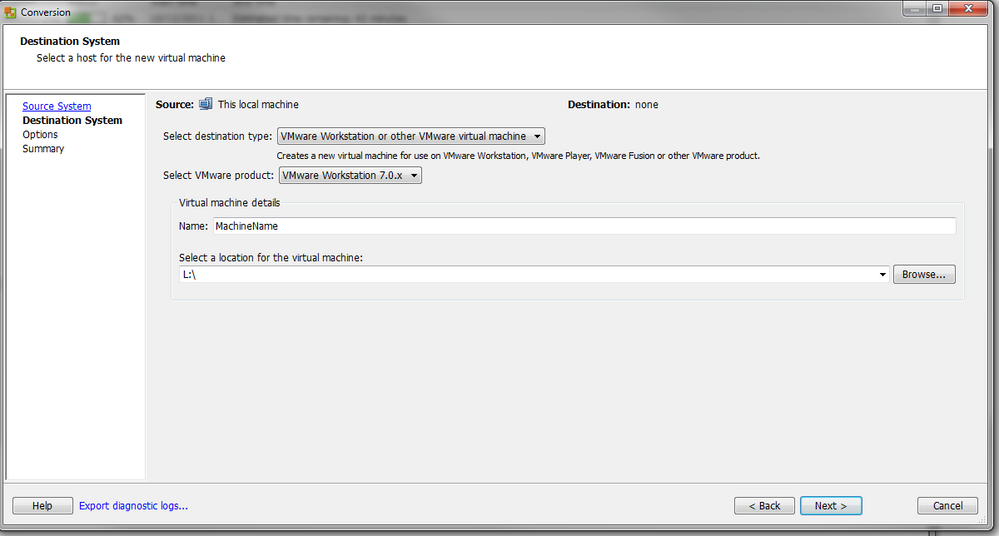 vCenter Converter 3.PNGvCenter Converter 3.PNG
vCenter Converter 3.PNGvCenter Converter 3.PNG
7. Hit Next and the next screen will be shown as below. As outlined, the Data To Copy section is of interest.
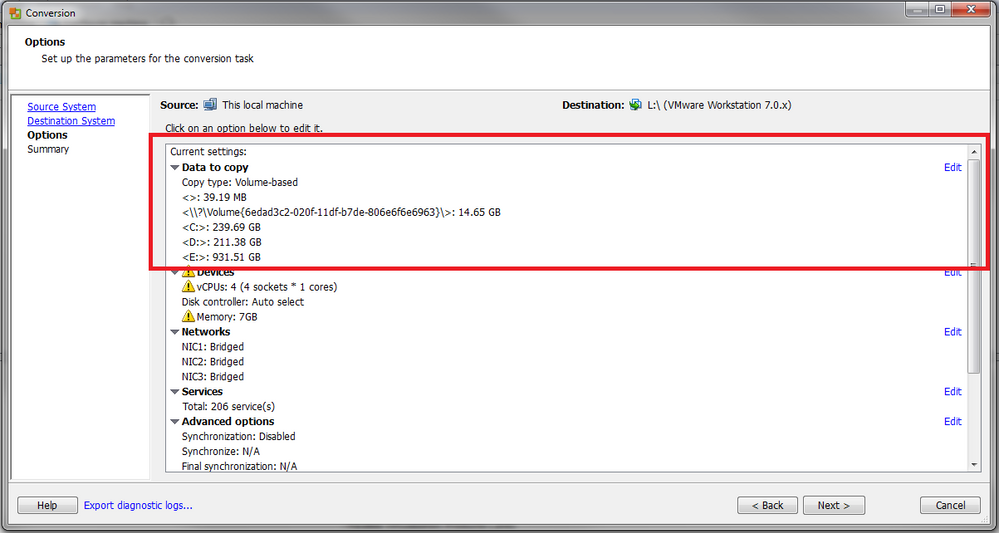 vCenter Converter 4.PNGvCenter Converter 4.PNG
vCenter Converter 4.PNGvCenter Converter 4.PNG
8. Click Edit on the right hand side of the Data To copy section to bring up the page shown below. We need to edit the Source Volumes section to remove any drives that do not pertain to the data we need. In the example below, Drive E contains no data which is required to run Windows or the ClearSCADA server so it can be safely omitted. This step is very important to minimize the size of the virtual machine image.
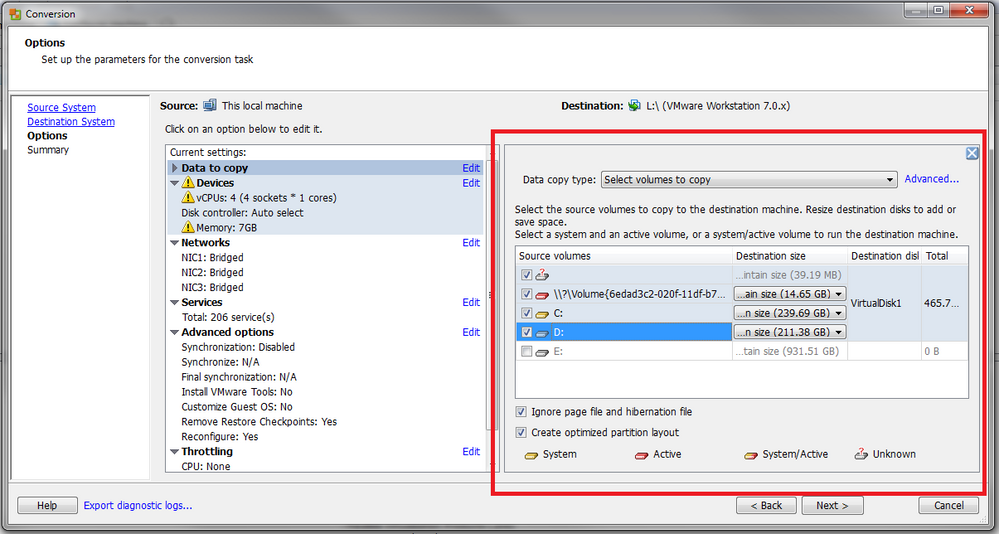 vCenter Converter 5.PNGvCenter Converter 5.PNG
vCenter Converter 5.PNGvCenter Converter 5.PNG
9. Once done, click Next and Finish which will start the process of converting your computer to a virtual machine.
Go: Home Back
Author
Link copied. Please paste this link to share this article on your social media post.
To The Top!
Subscribing is a smart move!
You can subscribe to this board after you log in or create your free account.
Create your free account or log in to subscribe to the board - and gain access to more than 10,000+ support articles along with insights from experts and peers.
Terms & Conditions
Privacy Notice
Change your Cookie Settings
© 2025 Schneider Electric

