Ask our Experts
Didn't find what you are looking for? Ask our experts!
Bu forumun amacı endüstriyel tesislere ve makinalara yönelik çözümlerimizle ilgili bilgi ve doküman paylaşımı yapmak ve sorularınızı ilgili uzman ekibimizle buluşturmaktır. EcoStruxure mimarisinin sunmuş olduğu proses ve makina otomasyonu çözümlerini (M241, M262, M340, M580, SCADA, Historian, MES vb.) bu forumda tartışabilir, fikir alışverişinde bulunabilirsiniz. Başta Sistem/Makina Entegretörleri ve Son Kullanıcılar olmak üzere, endüstriyel otomasyon alanında faliyet gösteren tüm paydaşları forumun içeriğinden faydalanmaya davet ediyoruz.
Search in
2021-11-05 05:51 AM hakkında
Link copied. Please paste this link to share this article on your social media post.
2021-11-05 05:51 AM hakkında
Vijeo Designerda kendimizin tanımladığı objeler oluşturmak ve bunları farklı projelerde tekrar kullanmak istiyorum. Nasıl yapabilirim?
Link copied. Please paste this link to share this article on your social media post.
Link copied. Please paste this link to share this article on your social media post.
2021-11-05 06:16 AM - düzenlenme zamanı: 2021-11-05 06:18 AM
Merhabalar,
Kullanıcı tanımlı obje oluşturmanın iki yöntemi var. Bunu bir örnek ile anlamaya çalışalım. Her basıldığında toggle yapan (tersleyen) ve bağlı olduğu bool değişkene göre resmi değişen bir switch oluşturmak isteyelim. Bu değişkenin lamba özelliğine xLamba adında bir değişken bağlayalım ve switche basıldığında xLamba değişkenini toggle layalım:
Off konumunda switch:
On konumunda switch:
Switchin özellikleri:
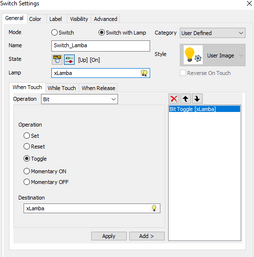
Oluşturduğumuz bu objeyi Toolchest penceresinde (ekranın sağ tarafında Toolchest penceresi görünmüyorsa Shift+F9 a basarak açabiliriz) “User” klasörünün altına tutup sürükleyerek taşıyalım.
Yeni bir proje açalım ve bu projede "User" klasörü altına eklediğimiz lamba objesini Toolchest penceresinden tutup sürükleyerek bir ekrana taşıyalım. Bu şekilde objeyi yeni projeye eklediğimizde objede kullanılan değişken veya değişkenler (bu örnek için xLamba değişkeni) yeni projeye otomatik olarak eklenecektir.
2. Yöntem:
İlk yöntemde objeyle birlikte objede kullanılan değişkenler de otomatik olarak projeye eklenmektedir. Eğer yeni projede, önceden eklediğimiz bir değişkeni kullanmak istiyorsak 2. yöntemi izlememiz gerekiyor.
Bu yöntemde objeyi “User” klasörüne sürüklemeden önce objeye çift tıklayarak Ayarlar penceresini açıyoruz. Burada kullandığımız tüm değişkenleri seçip sağ tıklayarak “Make Placeholder” seçeneğini seçiyoruz.
Bu işlemden sonra değişken isminin başına ve sonuna “$” işareti ekleniyor.
Obje ayarlarındaki tüm değişkenleri seçip “Make Placeholder” işlemi uyguladıktan sonra “User” klasörüne objeyi ekliyoruz. Bu işlemden sonra yeni projede bu objeyi ekrana taşıdığımızda bize xLamba değişkeni yerine projedeki hangi değişkeni kullanmak istediğimizi soruyor, buradan istediğimiz değişkeni seçiyoruz.
User klasörüne sağ tıklayıp “New Folder” seçerek klasör altına yeni klasörler ekleyebiliriz. Bir klasör altına eklediğimiz objeleri başka bir bilgisayarda kullanılmak üzere dışarı aktarabiliriz. Bunun için ilgili klasöre sağ tıklayıp “Export” seçeneğine tıklarsak bu kütüphaneyi “.ztc” uzantılı bir dosya olarak kaydederiz. Aktarmak istediğimiz bilgisayarda aynı sekmeden sağ tıklayıp “Import” seçeneğinden kaydettiğimiz dosyayı seçersek burada da oluşturduğumuz kütüphaneyi ve objeleri kullanabiliriz.
İyi çalışmalar dilerim.
Link copied. Please paste this link to share this article on your social media post.
Link copied. Please paste this link to share this article on your social media post.
2021-11-05 06:16 AM - düzenlenme zamanı: 2021-11-05 06:18 AM
Merhabalar,
Kullanıcı tanımlı obje oluşturmanın iki yöntemi var. Bunu bir örnek ile anlamaya çalışalım. Her basıldığında toggle yapan (tersleyen) ve bağlı olduğu bool değişkene göre resmi değişen bir switch oluşturmak isteyelim. Bu değişkenin lamba özelliğine xLamba adında bir değişken bağlayalım ve switche basıldığında xLamba değişkenini toggle layalım:
Off konumunda switch:
On konumunda switch:
Switchin özellikleri:
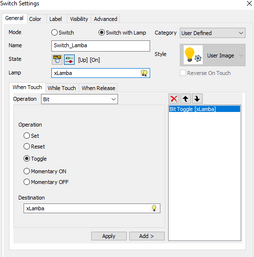
Oluşturduğumuz bu objeyi Toolchest penceresinde (ekranın sağ tarafında Toolchest penceresi görünmüyorsa Shift+F9 a basarak açabiliriz) “User” klasörünün altına tutup sürükleyerek taşıyalım.
Yeni bir proje açalım ve bu projede "User" klasörü altına eklediğimiz lamba objesini Toolchest penceresinden tutup sürükleyerek bir ekrana taşıyalım. Bu şekilde objeyi yeni projeye eklediğimizde objede kullanılan değişken veya değişkenler (bu örnek için xLamba değişkeni) yeni projeye otomatik olarak eklenecektir.
2. Yöntem:
İlk yöntemde objeyle birlikte objede kullanılan değişkenler de otomatik olarak projeye eklenmektedir. Eğer yeni projede, önceden eklediğimiz bir değişkeni kullanmak istiyorsak 2. yöntemi izlememiz gerekiyor.
Bu yöntemde objeyi “User” klasörüne sürüklemeden önce objeye çift tıklayarak Ayarlar penceresini açıyoruz. Burada kullandığımız tüm değişkenleri seçip sağ tıklayarak “Make Placeholder” seçeneğini seçiyoruz.
Bu işlemden sonra değişken isminin başına ve sonuna “$” işareti ekleniyor.
Obje ayarlarındaki tüm değişkenleri seçip “Make Placeholder” işlemi uyguladıktan sonra “User” klasörüne objeyi ekliyoruz. Bu işlemden sonra yeni projede bu objeyi ekrana taşıdığımızda bize xLamba değişkeni yerine projedeki hangi değişkeni kullanmak istediğimizi soruyor, buradan istediğimiz değişkeni seçiyoruz.
User klasörüne sağ tıklayıp “New Folder” seçerek klasör altına yeni klasörler ekleyebiliriz. Bir klasör altına eklediğimiz objeleri başka bir bilgisayarda kullanılmak üzere dışarı aktarabiliriz. Bunun için ilgili klasöre sağ tıklayıp “Export” seçeneğine tıklarsak bu kütüphaneyi “.ztc” uzantılı bir dosya olarak kaydederiz. Aktarmak istediğimiz bilgisayarda aynı sekmeden sağ tıklayıp “Import” seçeneğinden kaydettiğimiz dosyayı seçersek burada da oluşturduğumuz kütüphaneyi ve objeleri kullanabiliriz.
İyi çalışmalar dilerim.
Link copied. Please paste this link to share this article on your social media post.
Link copied. Please paste this link to share this article on your social media post.
Link copied. Please paste this link to share this article on your social media post.
You’ve reached the end of your document
Create your free account or log in to subscribe to the board - and gain access to more than 10,000+ support articles along with insights from experts and peers.