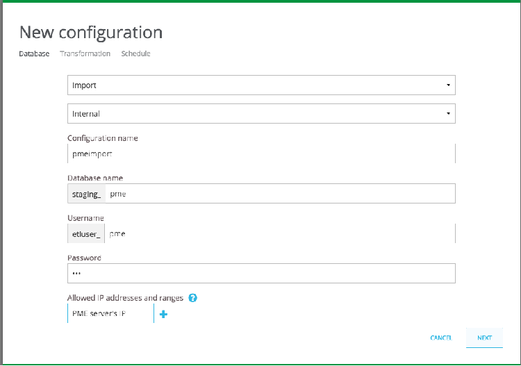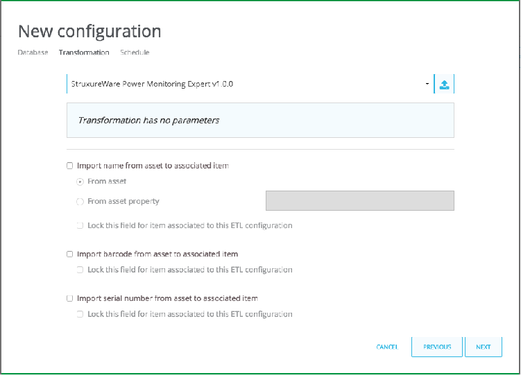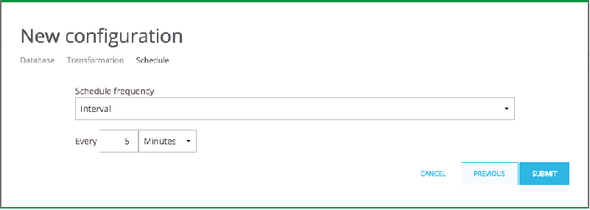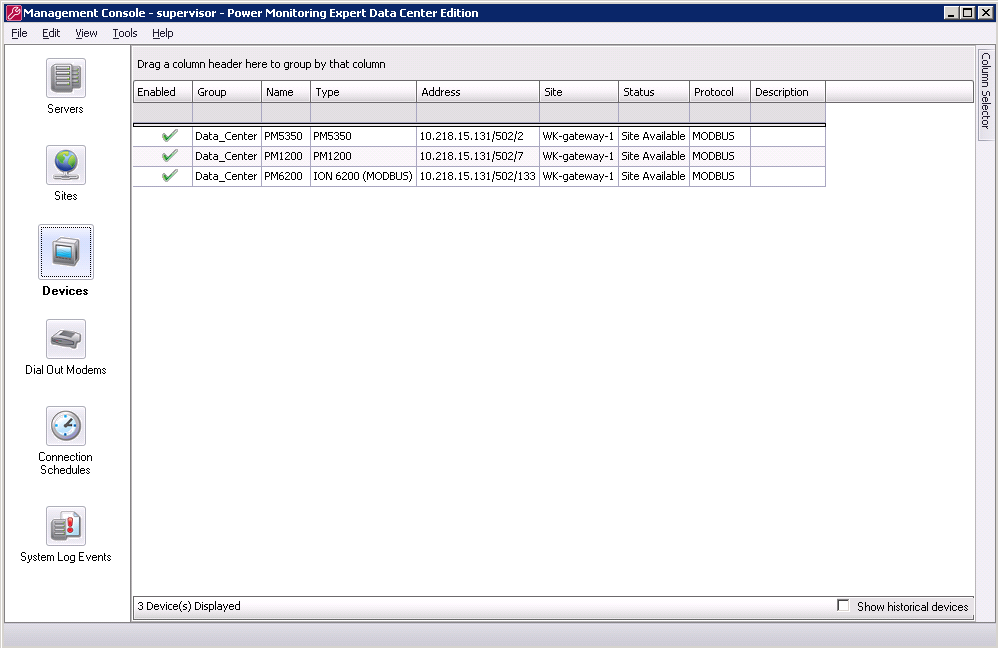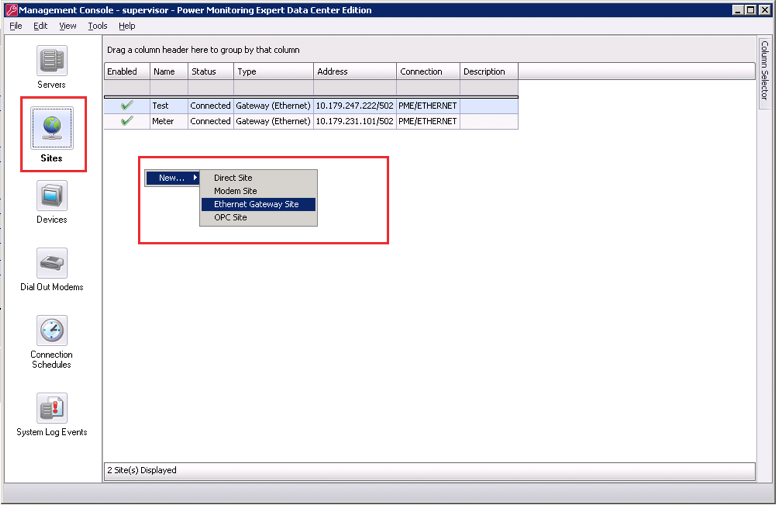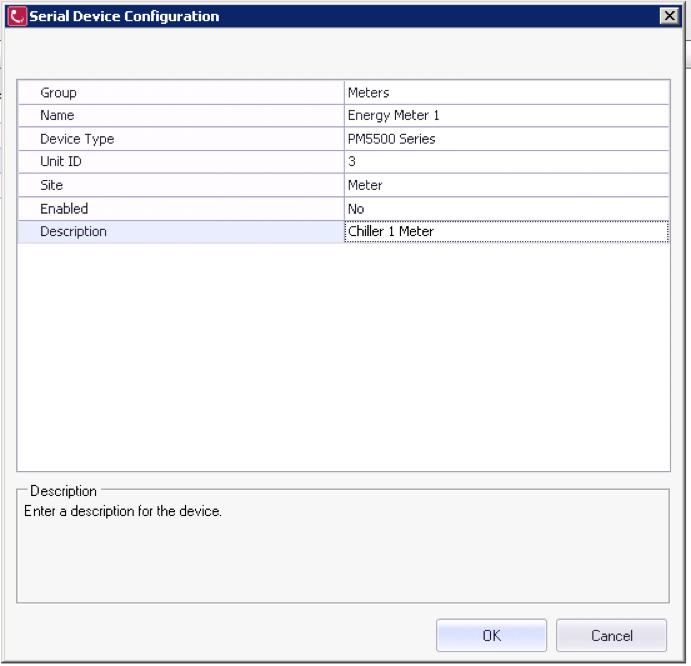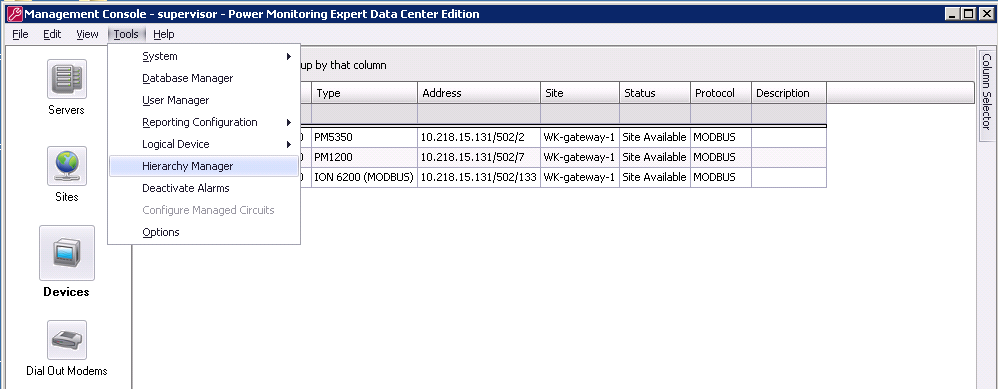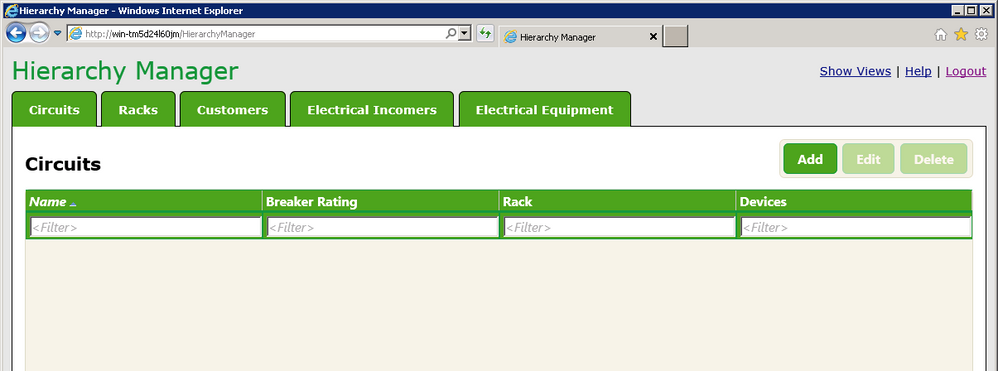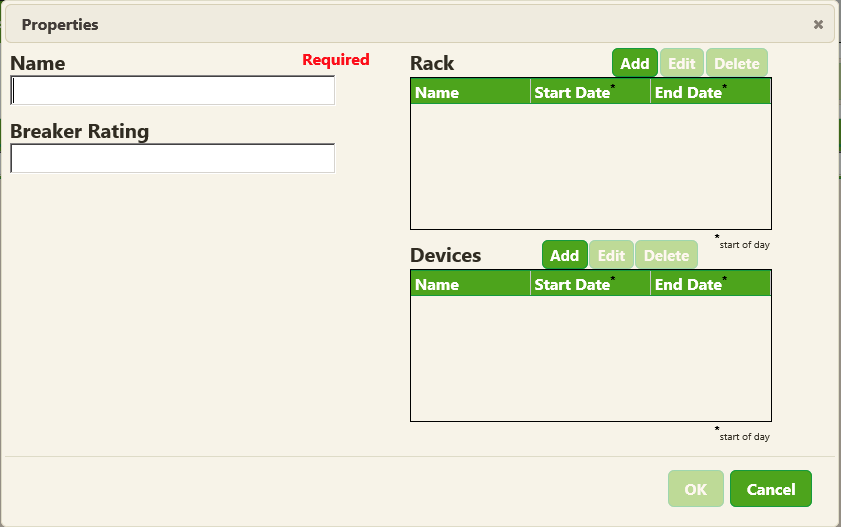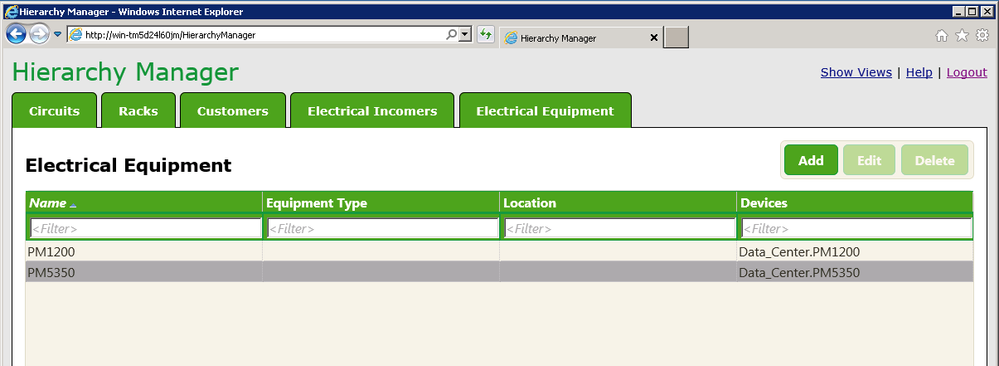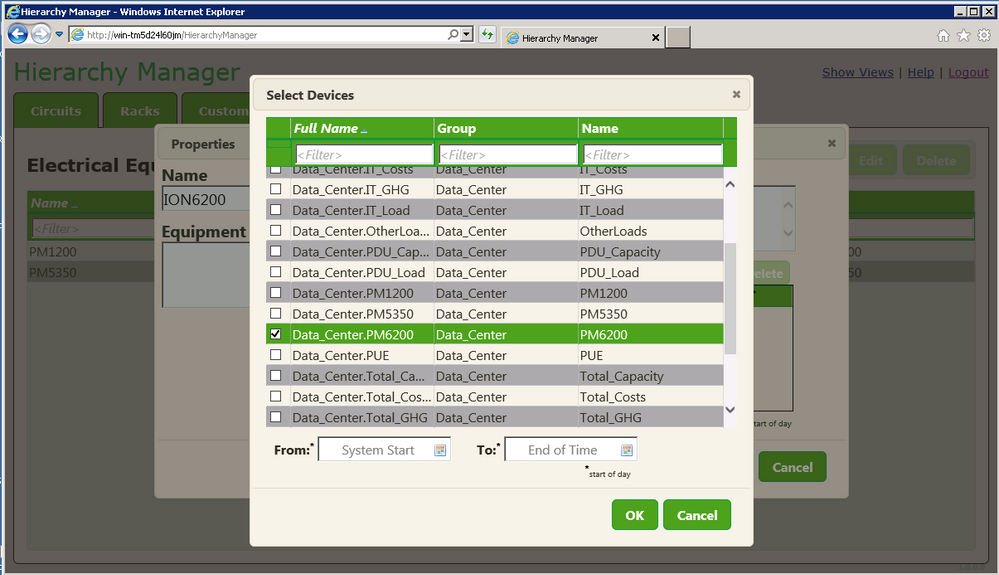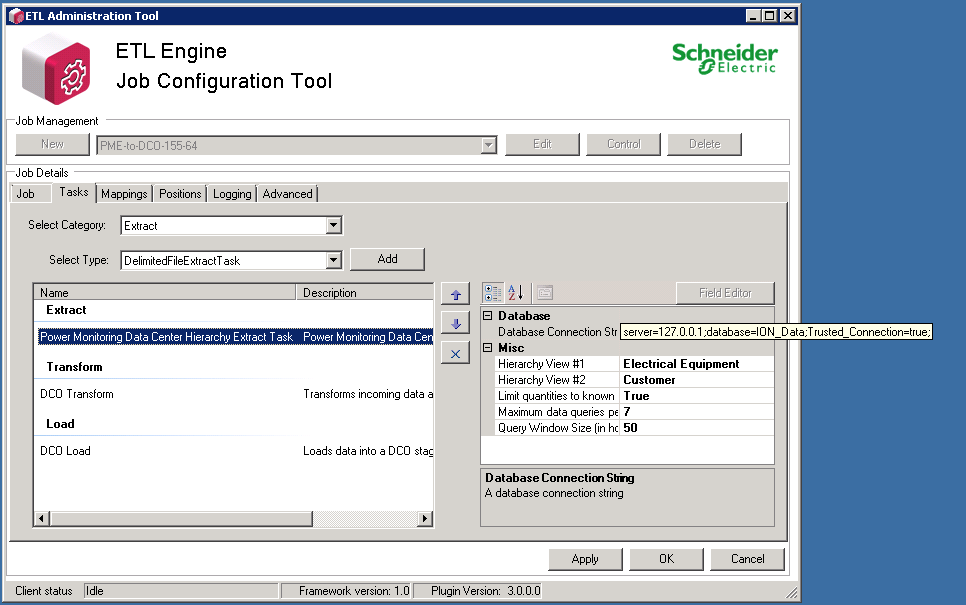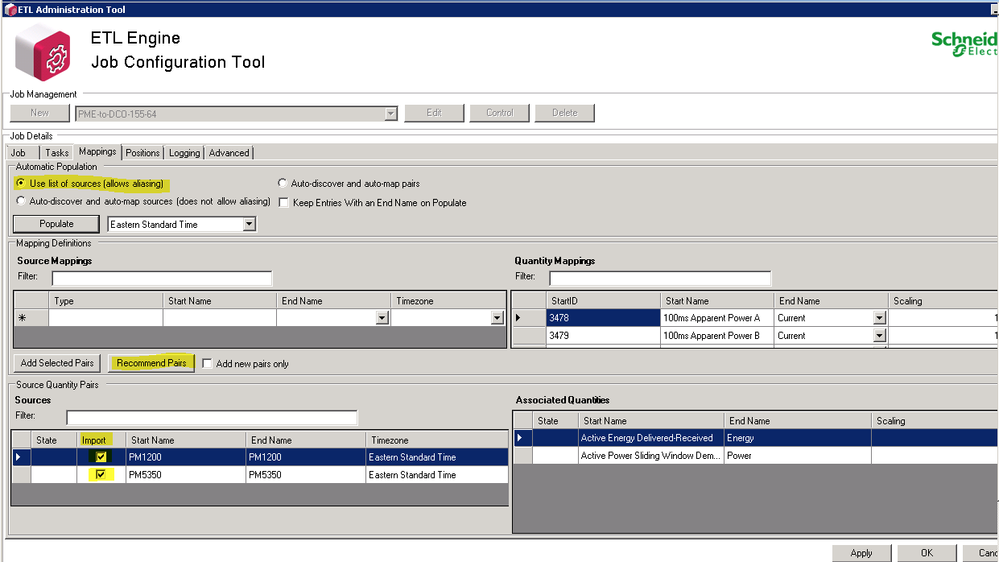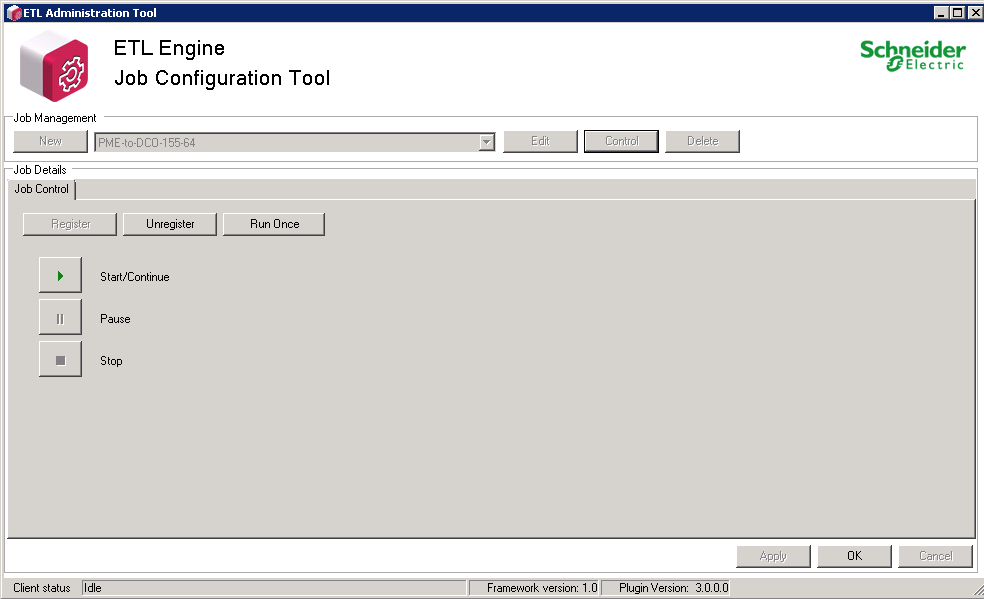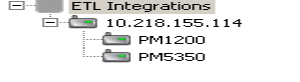Invite a Co-worker
Send a co-worker an invite to the portal.Just enter their email address and we'll connect them to register. After joining, they will belong to the same company.
Send Invite Cancel
EcoStruxure IT Support
Submit a support request for additional assistance with EcoStruxure IT software.