Ask our Experts
Didn't find what you are looking for? Ask our experts!
Launch of Consumer/Home Owner registration process! We are pleased to announce the commencement of the Consumer/Home Owner Registration Process on Community. Consumers/Home Owners may now proceed to register by clicking on Login/Register. The process is straightforward and designed to be completed in just a few steps.
Support for Data Center Operation version 8.3.x ended on January 1, 2022. Upgrade to EcoStruxure IT Advisor.
Search in
EcoStruxure IT Support
Submit a support request for additional assistance with EcoStruxure IT software.
Link copied. Please paste this link to share this article on your social media post.
Last Updated:
![]() JLehr
JLehr
![]() 2024-07-12
10:53 AM
2024-07-12
10:53 AM
|
Data Center Operation end of version announcement DCO 8.3.x, its modules, and all prior versions on January 1, 2022. More... |
The latest version of DCO is available to customers with an active software support contract.
To verify your contract and receive the latest download links, please fill out this form.
To upgrade to the latest version of 8.x, use one of these methods:
Backing up a previous version and restoring it on a new clean 8.x installation
You can use this for upgrading from any DCO versions 8.x and 7.x.
| From version | Upgrade path |
| 8.3.2 to ITA | See Upgrading from DCO 8.x to IT Advisor |
| 8.x | Upgrade or backup/restore |
| 7.x | Backup/restore |
| Older than 7.0.0 |
Backup/restore Note: You must restore your backup on a 7.x server first before you can restore it on 8.x. |
You must have internet access to upgrade to 8.3.2 from 8.x.
This upgrade method includes taking a backup of the data on your old DCO, making a clean installation of DCO 8.x, and then restoring the data in the new DCO installation.
If your previous version is older than version 7.0.0, you'll need to restore your backup on a 7.x server first before you can restore it on 8.x.
| First, remember to back up your solution so you can restore the backup after installing Data Center Operation on the new server. Otherwise, the installation will wipe all current data. You will lose all data if you skip creating the backup. |
A new installation of Data Center Operation 8.x is required, preferably on a new dedicated server. You can then transfer all your data (data center model, user settings, historical data, and licenses) without loss using the backup and restore procedure.
Recommendation
Install DCO 8.x on a new server and keep the old DCO version running concurrently on the old server until you have verified that your new DCO 8.x server is up and running.
Installing Data Center Operation on the existing server is not recommended. If you choose this approach, be sure to create an external backup file before beginning the new installation process (e.g. save to a share or download the backup).
See the DCO user guide for more information.
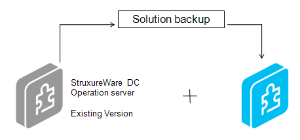
_________________________________________________
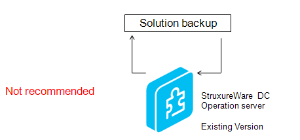
https://<hostname>:10000 - e.g.: https://192.168.1.100:10000. /data/backup) on the server.
https://<hostname> - e.g.: https://192.168.1.100. /data/backup) on the server.See the entire installation process in the DCO user guide.
https://<hostname>
Upgrading to Data Center Operation version 8.x takes at least 10 minutes (depending on the size of your solution). Perform a backup of the data on the Data Center Operation server before initializing the upgrade.
Note: You can upgrade a Red Hat based DCO server from version 8.0 to the latest 8.x versions. For versions older than 8.0, use the backup/restore method to get to the latest version.
The upgrade takes up to about 20 minutes. You should not try to access or use Data Center Operation during the upgrade.
Make sure you back up the data on the existing Data Center Operation server to a remote location.
Uploading the .iso file through Webmin requires a browser supporting file upload sizes over 2GB, such as:
Upgrade Data Center Operation.
When you have completed the upgrade, you can launch the web client and download the latest version of the Data Center Operation desktop client.
<serverIPaddress> to log in to the web client and get access to the desktop client download.
Log in to the DCO web client interface with your usual credentials. From the web client, in your profile menu, you can select to download desktop clients.
Licenses and local DCO users will be restored as part of the backup. AD users are handled in AD.
All users with a password shorter than 6 characters must change their passwords.
For security reasons, it is recommended that you create a new DCO administration user with a complete set of user rights, including user administration rights, and then delete the default apc/apc user, or at the very least that you change the password of the apc user.
After making sure that the data was successfully restored, you can decommission the old server.
Link copied. Please paste this link to share this article on your social media post.
You’ve reached the end of your document
Create your free account or log in to subscribe to the board - and gain access to more than 10,000+ support articles along with insights from experts and peers.